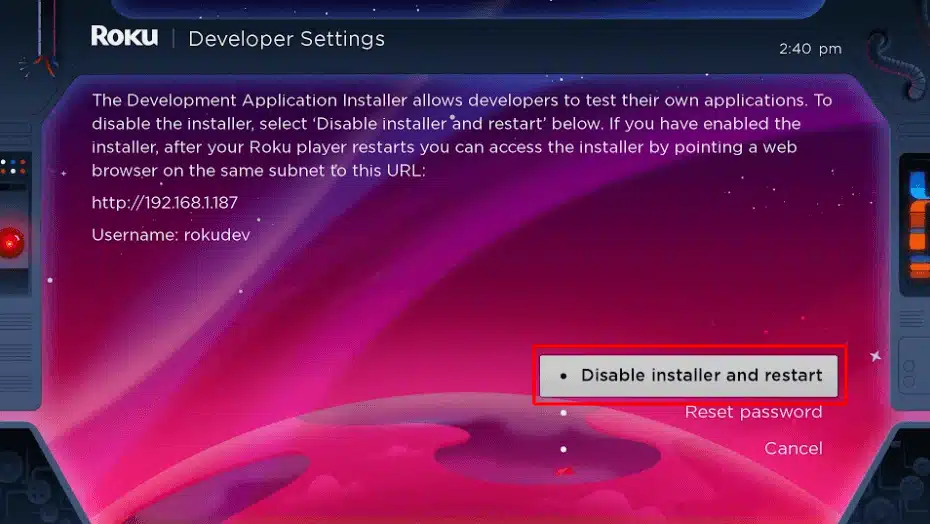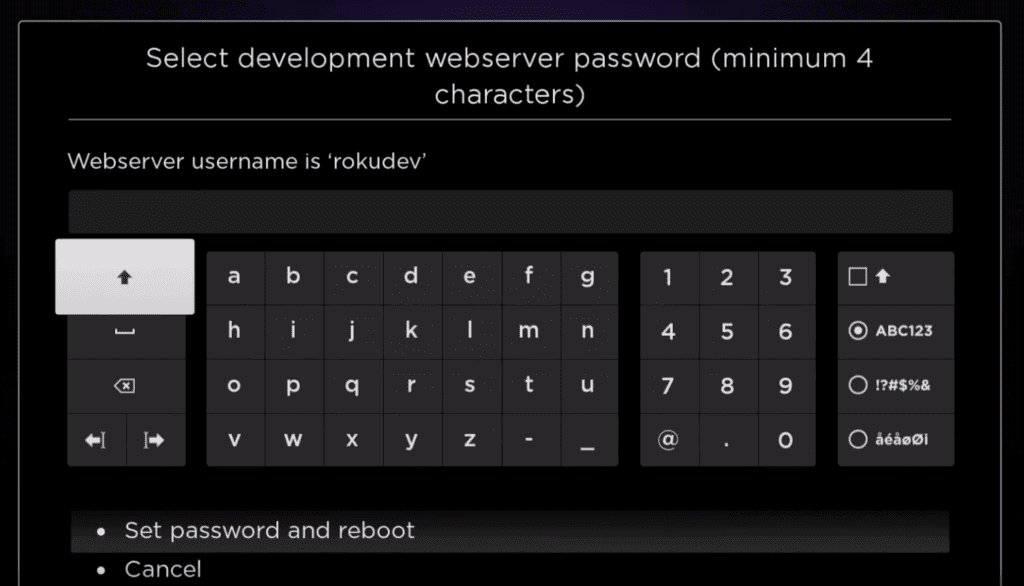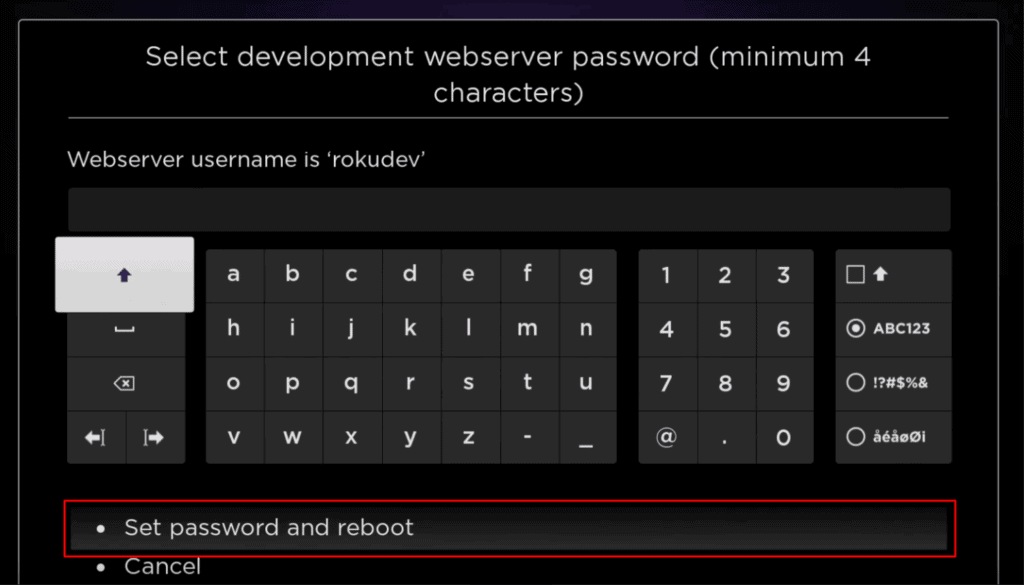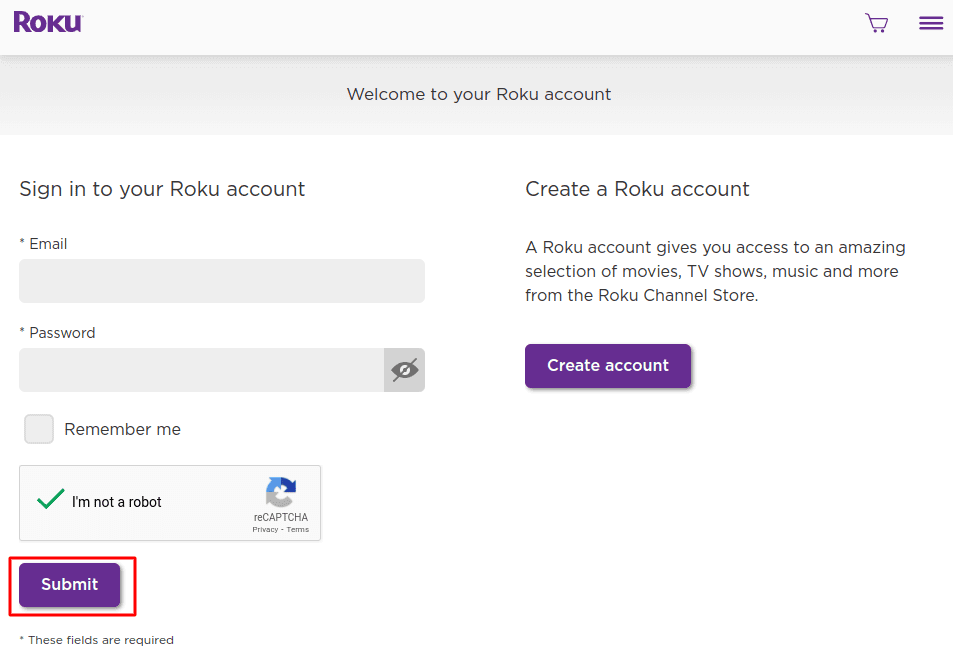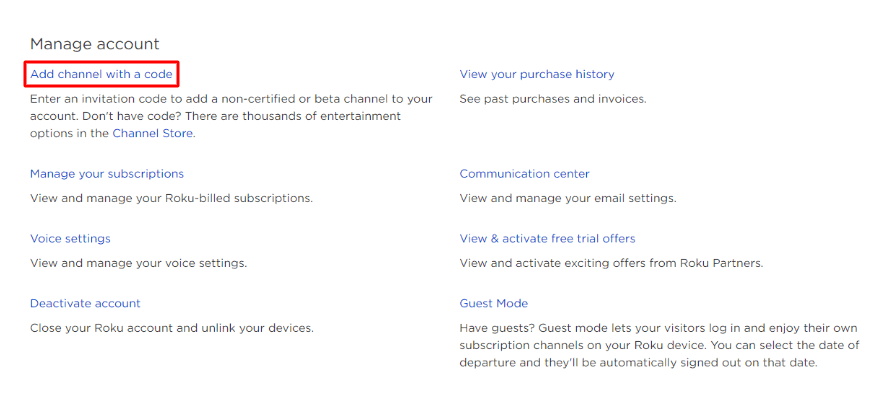Tutorial e guida all’installazione – IT
October 29, 2024 2024-10-29 13:38Tutorial e guida all’installazione – IT
Tutorial e guida all'installazione
SMART TV (Samsung/LG/Android)
Istruzioni per l’installazione di Samsung/LG/Android TV
Cercate sul vostro televisore una delle seguenti APP
- IBO Player (altamente raccomandato/facile da installare)
- IPTV Smarters Pro (selezionare i codici API Xtream) (altamente raccomandato/facile da installare)
- DUPLEX play
- Flix IPTV
- SET IPTV
- ELK Player
- Nanomid
- IPV intelligente (non altamente raccomandato)
- STB intelligente (non altamente raccomandato)
- STB Emu (non altamente raccomandato)
Una volta installata una delle APP consigliate,
Per accedere è possibile utilizzare le informazioni di abbonamento ricevute da noi.
In caso di problemi, contattate il nostro team di supporto via WhatsApp e vi aiuterà a configurare l’abbonamento nella vostra APP.
ANDROID (smartphone, box Android)
Andare su Play Store e cercare una delle APP consigliate di seguito:
- IBO Player (altamente raccomandato/facile da installare).
- IPTV Smarters Pro (selezionare i codici API Xtream) (altamente raccomandato/facile da installare)
- Gioco DUPLEX
- Flix IPTV
- SET IPTV
- Lettore ELK
- Nanomid
- IPTV intelligente (non altamente raccomandato)
- STB intelligente (non altamente raccomandato)
- STB Emu (non altamente raccomandato)
Una volta installata una di queste applicazioni consigliate, è possibile utilizzare le informazioni sull’abbonamento ricevute da noi per accedere.
In caso di problemi, contattate il nostro team di assistenza tramite Whatsapp e vi aiuterà a configurare l’abbonamento nella vostra APP.
APPLE ( iPhone/iPad/Apple TV)
Installare una delle applicazioni IOS consigliate di seguito:
- IBO Player (altamente raccomandato/facile da installare).
- Smarters IPTV Pro (selezionare i codici API Xtream) (altamente raccomandato/facile da installare)
- GSE IPTV (selezionare i codici API Xtream)
- Lettore ELK
Una volta installata una di queste APP consigliate, selezionare Xtream codes API e sarà possibile utilizzare le informazioni di abbonamento ricevute da noi per accedere.
In caso di problemi, contattate il nostro team di supporto via WhatsApp e vi aiuterà a configurare l’abbonamento nella vostra APP.
SONY TV
Installare l’IPTV su Smart TV Sony utilizzando Play Store
Inizialmente le Smart TV di Sony avevano il sistema operativo Android TV, mentre recentemente sono passate al sistema operativo Google TV. Entrambi i sistemi operativi dispongono di Google Play Store per l’installazione delle applicazioni di streaming e quindi anche la procedura di installazione è la stessa.
1. Accendere lo Smart TV Sony e accedere alla sezione App.
2. Selezionare Play Store e inserire il nome dell’IPTV nella barra di ricerca.
3. Scegliete l’applicazione dai risultati della ricerca e selezionate Installa.
4. Attendere il completamento dell’installazione e aprire l’applicazione IPTV.
5. Avviare lo streaming di contenuti sulla Smart TV.
Installare IPTV su Smart TV Sony usando Downloader
La maggior parte delle applicazioni IPTV non sono disponibili su Google Play Store, pertanto è possibile installare l’applicazione utilizzando l’applicazione Downloader.
1. Aprire la Smart TV e selezionare Applicazioni.
2. Aprite Play Store e fate clic sulla barra di ricerca.
3. Cercate Downloader e scegliete l’applicazione dall’elenco dei suggerimenti.
4. Fare clic su Installa per installare l’applicazione Downloader sul televisore.
5. Tornare alla schermata iniziale e selezionare Impostazioni.
6. Selezionare Preferenze dispositivo > Sicurezza e restrizioni > Sorgenti sconosciute.
7. Scegliete l’applicazione Downloader e attivate l’interruttore per poter installare applicazioni da fonti sconosciute.
8. Avviate l’applicazione Downloader e inserite l’URL dell’apk IPTV nella casella dell’URL.
9. Fare clic su Vai e l’IPTV verrà scaricato sulla Smart TV. Selezionare Installa.
10. Una volta completata l’installazione, aprite l’applicazione IPTV e godetevi lo streaming di contenuti sulla vostra Smart TV.
Installazione di IPTV su Smart TV Sony tramite unità USB
È anche possibile ottenere il file Apk sul PC e trasferirlo alla Smart TV tramite unità USB per l’installazione.
1. Accendere il PC e selezionare il browser.
2. Digitate il nome dell’IPTV insieme a un apk alla fine, nella barra di ricerca. Ad esempio: Smart IPTV apk
3. Scaricate il file apk di IPTV da un sito web affidabile.
4. Collegate un’unità USB al PC e spostate il file apk di IPTV nell’unità.
5. Scollegare l’USB dal PC e collegarla alla porta USB della Smart TV.
6. Sulla Smart TV, andare su Impostazioni e selezionare Preferenze dispositivo.
7. Selezionare Sicurezza e restrizioni. Fare clic su Sorgenti sconosciute e attivarlo.
8. Ora, spostate il file apk di IPTV sulla Smart TV e aprite il file.
9. Fare clic su Installa e l’applicazione IPTV verrà installata sulla Smart TV.
10. Aprire l’applicazione IPTV e avviare lo streaming dei contenuti.
FIRESTICK : Come installare SMARTERS PLAYER
1. Per prima cosa installeremo l’applicazione Downloader.
Questa applicazione vi aiuterà a caricare IPTV Smarter su FireStick (perché il download dal browser non è consentito).
Potete anche leggere la nostra guida dettagliata su come caricare le applicazioni su FireStick con Downloader.
2. Fare clic sull’opzione Ricerca > Ricerca nella schermata iniziale di FireStick.
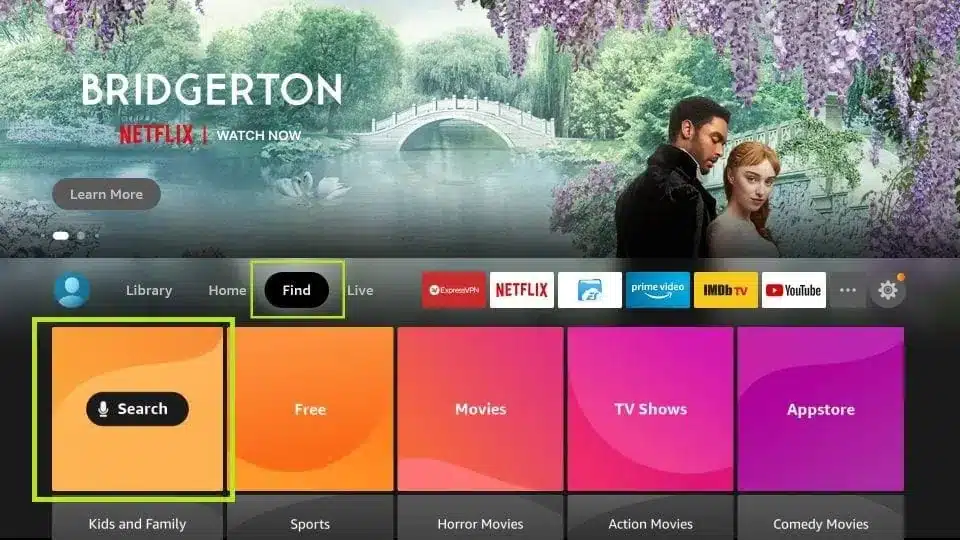
3.Digitare il nome dell’applicazione (che è Downloader) Fare clic sull’opzione Downloader quando appare nei risultati della ricerca Selezionare l’icona Downloader nella schermata successiva e scaricare e installare l’applicazione.
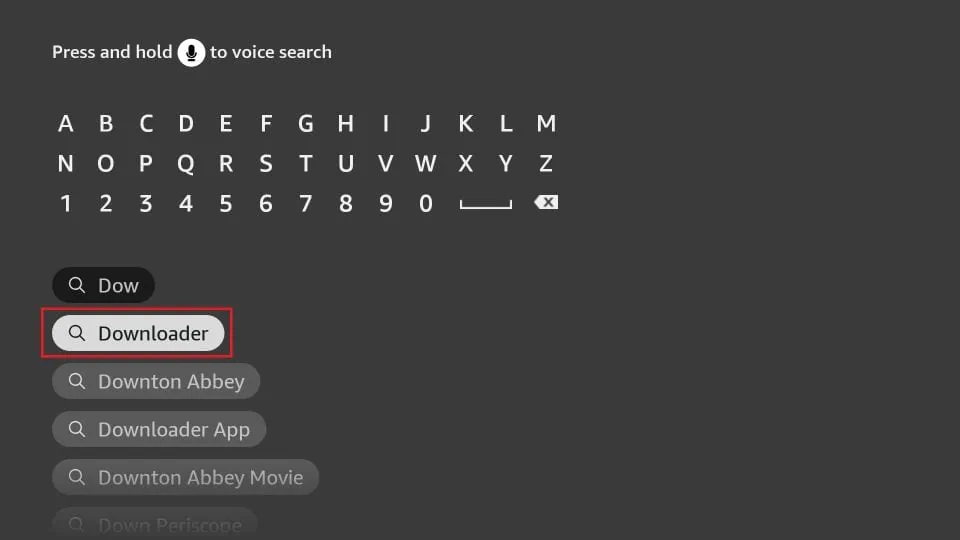
4. Tornate alla schermata iniziale di FireStick dopo aver installato l’applicazione Downloader.
Nella barra dei menu, fare clic su Impostazioni
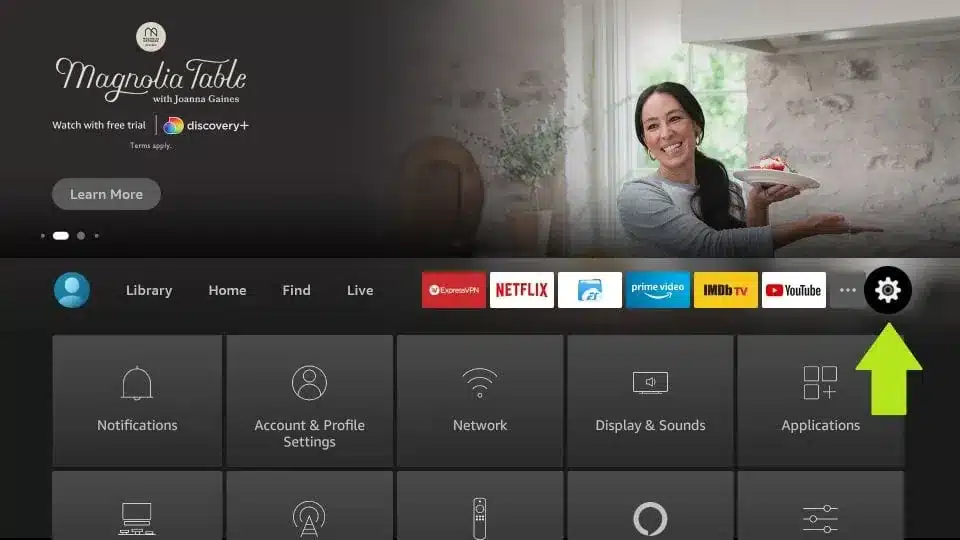
5. Nelle Impostazioni, scegliere l’opzione Il mio Fire TV.
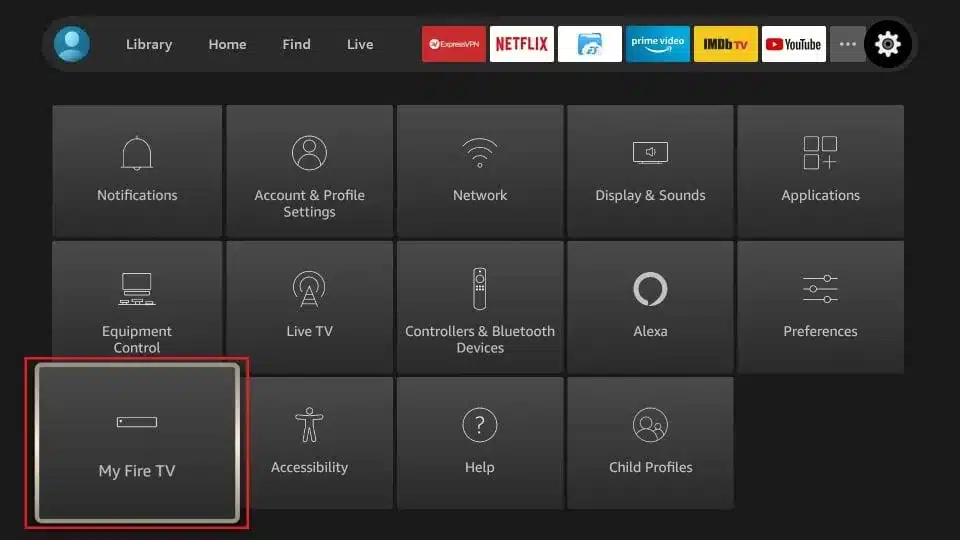
6. Quando nella schermata successiva appare la seguente serie di opzioni, fare clic su Opzioni di sviluppo
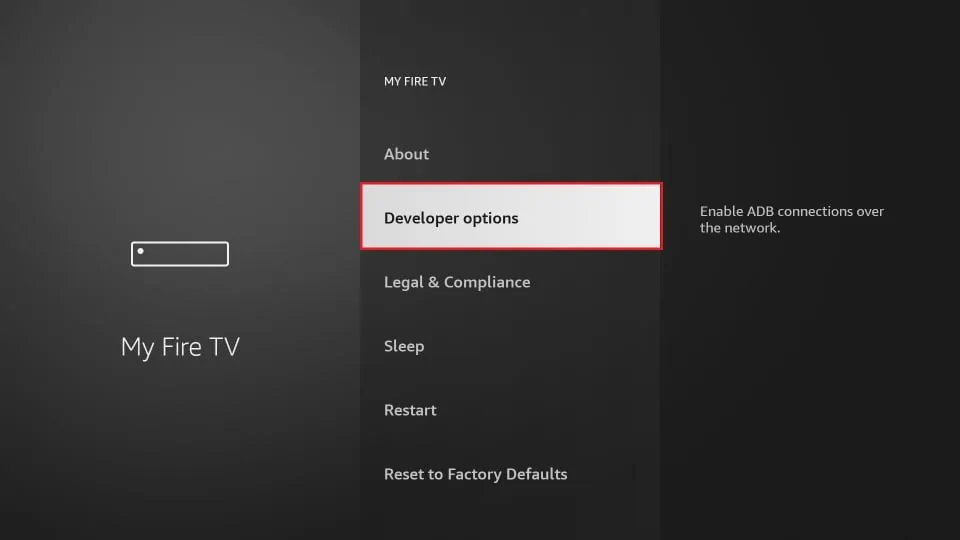
7. Fare clic su Installa da applicazioni sconosciute
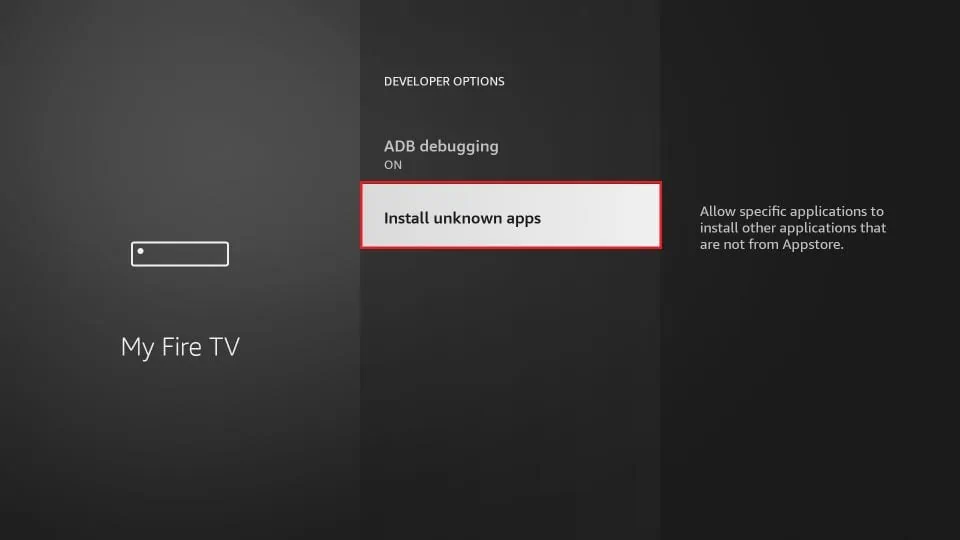
8. Fare clic su Downloader per modificare lo stato in ON.
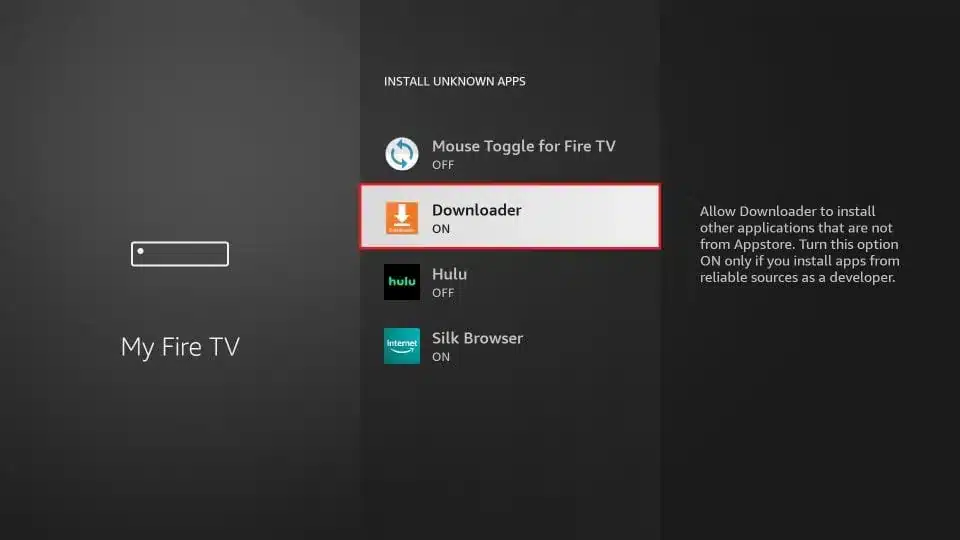
In questo modo, avete configurato le impostazioni del FireStick per consentire l’installazione di Smarters Player e di altre applicazioni di terze parti. Seguire i passaggi indicati di seguito:
9. Ora è possibile aprire l’applicazione Downloader
Quando si esegue questa applicazione per la prima volta, appare una serie di richieste. Scorretele fino a visualizzare la seguente schermata
In questa schermata, dovete fare clic sulla casella di testo dell’URL a destra (assicuratevi che sia selezionata l’opzione Avvio nel menu a sinistra) dove è scritto “http://”.
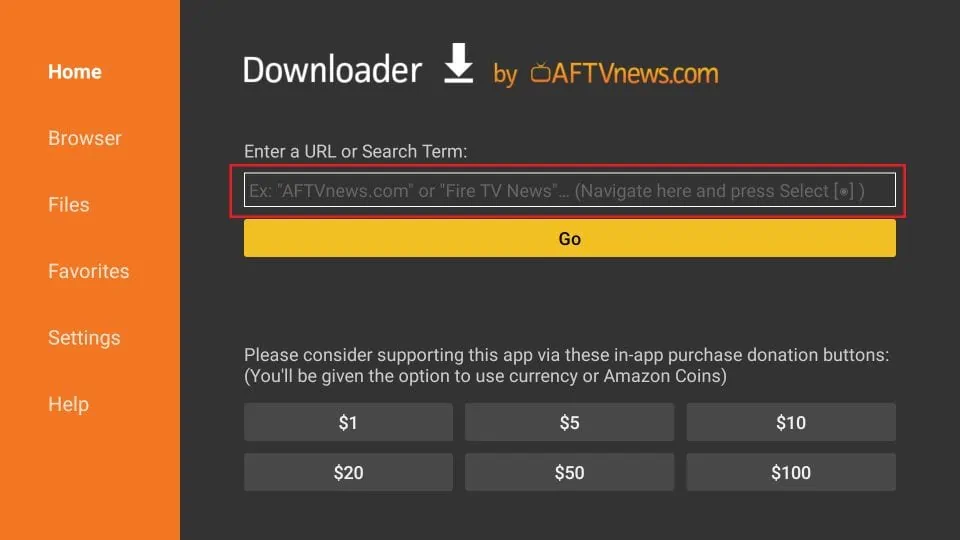
10. Procedere con l’inserimento del seguente percorso in questa finestra: https://www.firesticktricks.com/smarter
Fare clic su GO
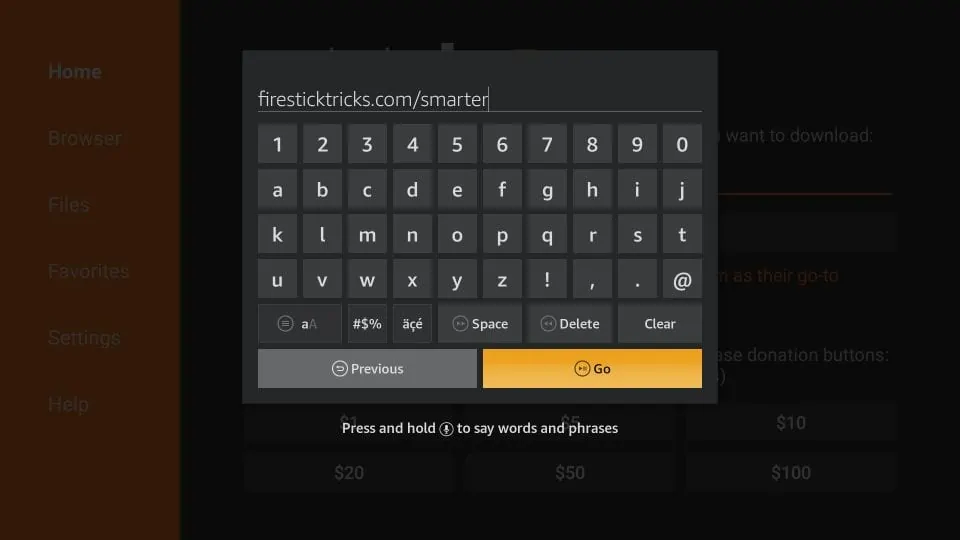
11. Attendere uno o due minuti affinché IPTV Smarter Player venga scaricato sul dispositivo FireStick.
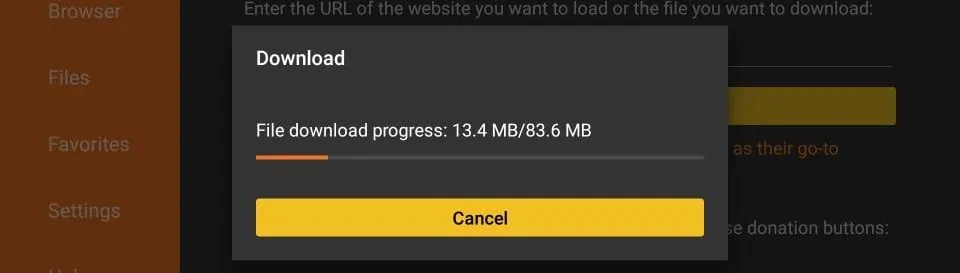
12. Al termine del download, l’applicazione Downloader eseguirà il file APK e avvierà l’installazione.
Haga clic en Instalar

13. Attendere il completamento dell’installazione
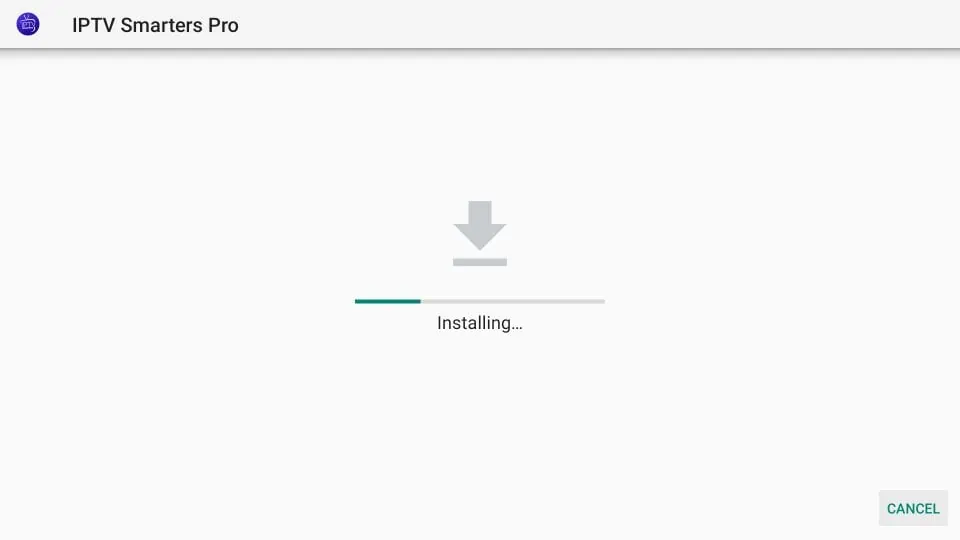
14. L’installazione si conclude con la notifica dell’App installata.
A questo punto è possibile scegliere di fare clic su APRI e iniziare a utilizzare IPTV Smarters.
Vi consiglio di scegliere FATTO, in modo da poter eliminare prima il file APK e risparmiare spazio nella memoria del FireStick.
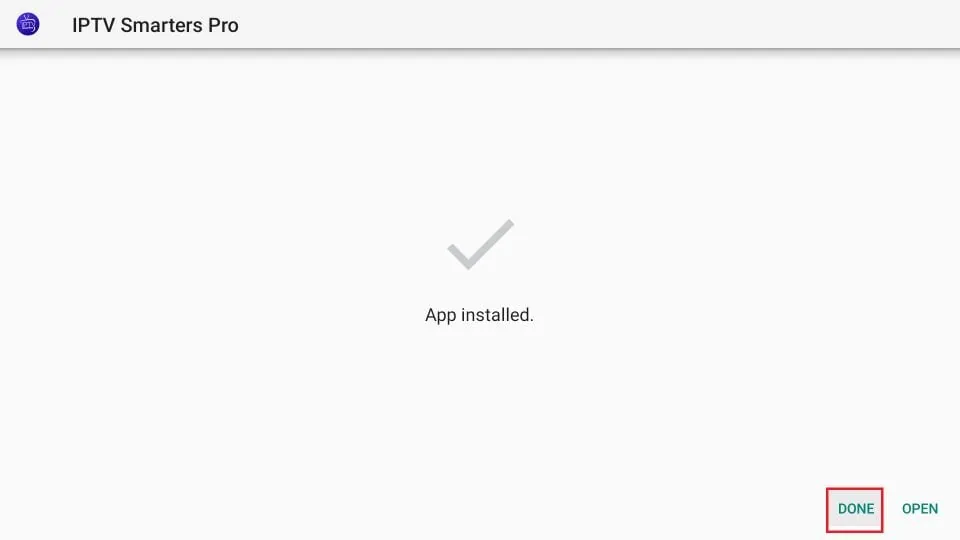
15. Se avete fatto clic su FATTO, tornerete all’interfaccia del Downloader.
Fare clic su Elimina
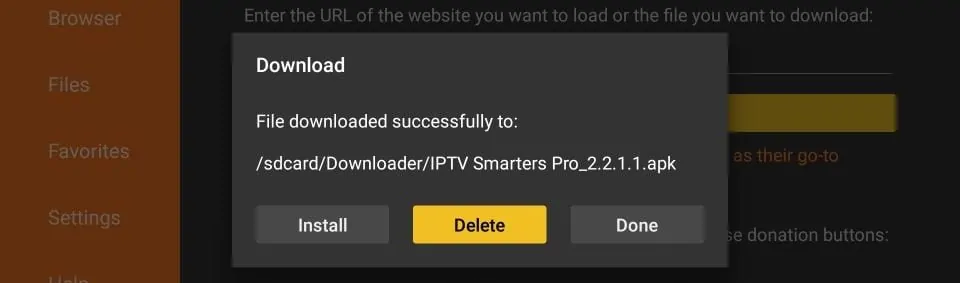
16. Di nuovo, fare clic su Elimina
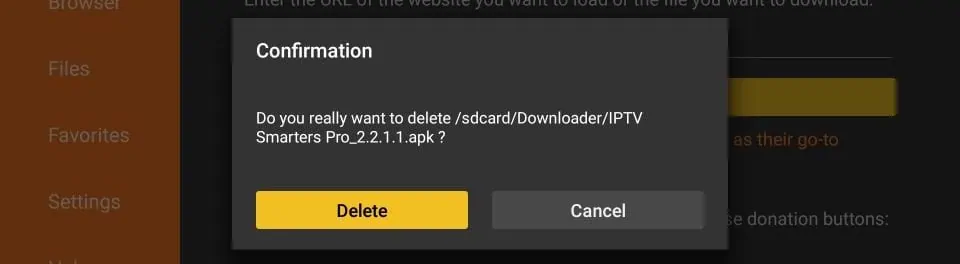
Ottimo! Ora avete l’applicazione Smarters IPTV su FireStick.
COME CONFIGURARE IL LETTORE IPTV SMARTERS
Fase 1: Una volta installata l’applicazione, aprire l’applicazione IPTV Smarters Pro e fare clic su “aggiungi nuovo utente”. L’immagine che segue mostra la situazione.
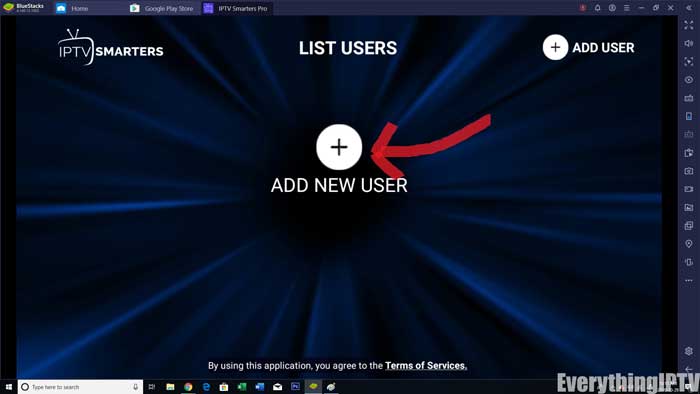
Fase 2: ora è necessario accedere all’applicazione. Ci sono due modi per farlo. Utilizzando la playlist M3U o utilizzando il nome utente e la password dell’API del codice Xtream.
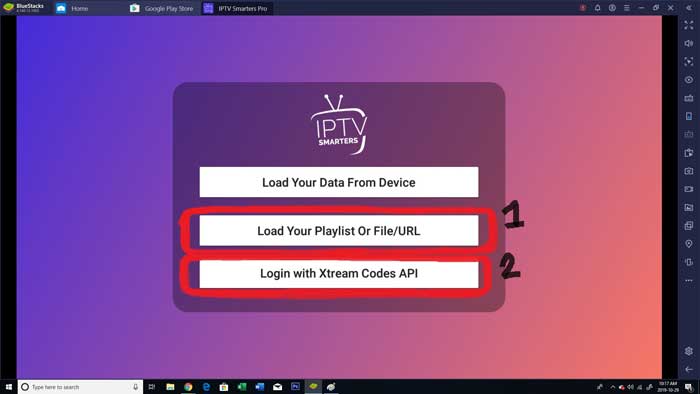
Il nome utente e la password sono reperibili consultando le credenziali di posta elettronica da noi inviate.
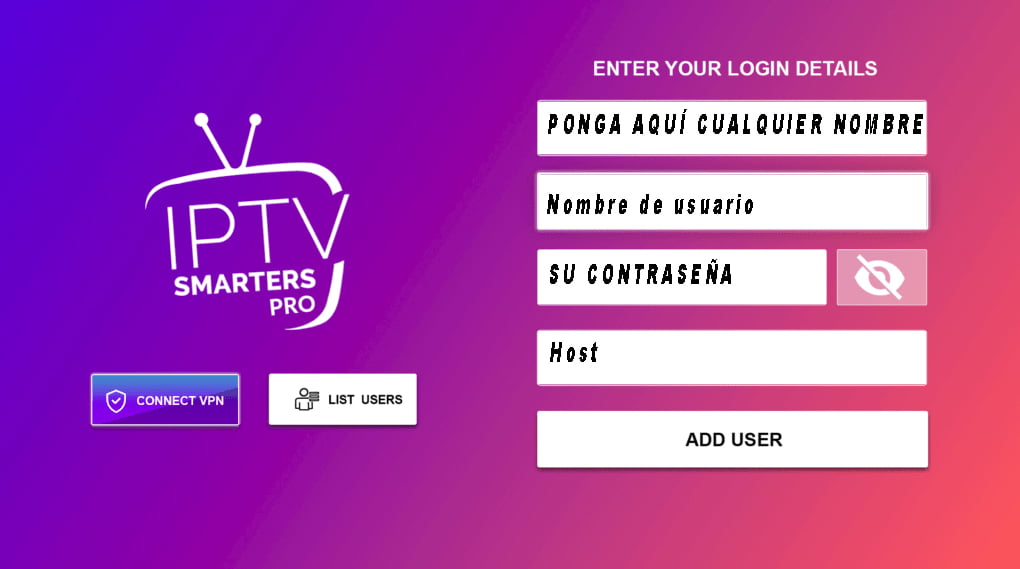
Fase 3: Una volta terminato l’accesso, si verrà reindirizzati alla schermata dell’elenco utenti, come mostrato di seguito. Fare clic sul profilo appena creato.
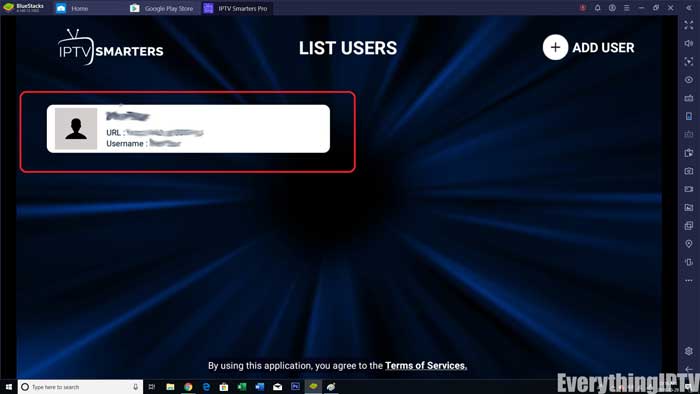
Fase 4: Congratulazioni, l’applicazione Smarters Pro IPTV è stata installata e configurata con successo.
COME CONFIGURARE TIVIMATE
1. Aprire l’applicazione TiviMate.
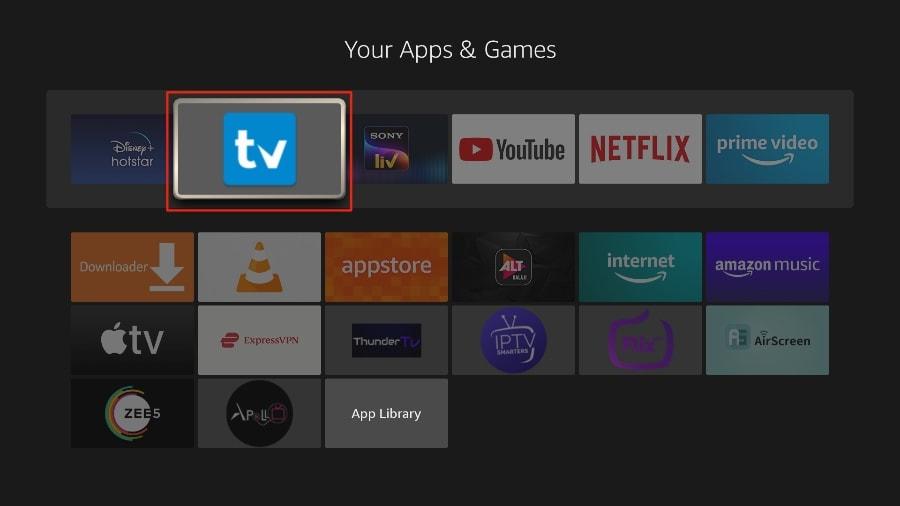
2. Selezionare Aggiungi playlist.
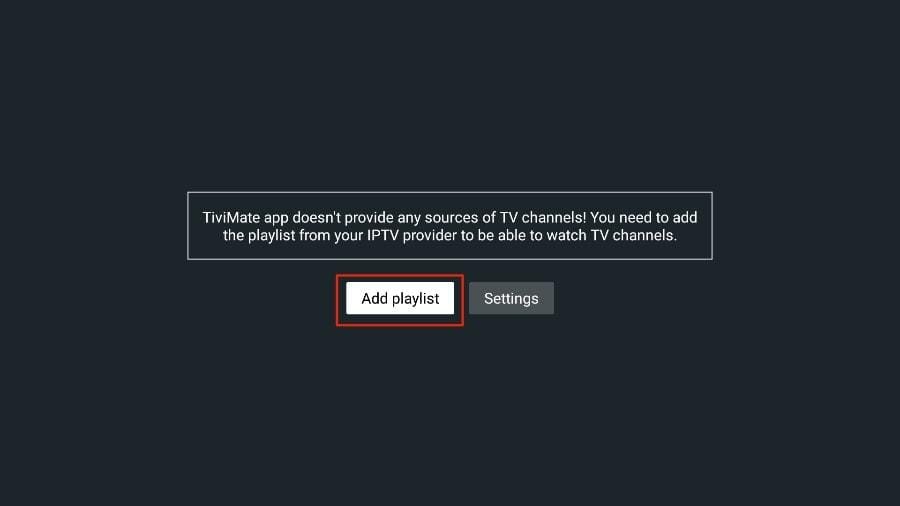
TiviMate chiederà di aggiungere una playlist utilizzando un link M3U, un codice Xtream o un portale Stalker. Selezionare la playlist M3U.
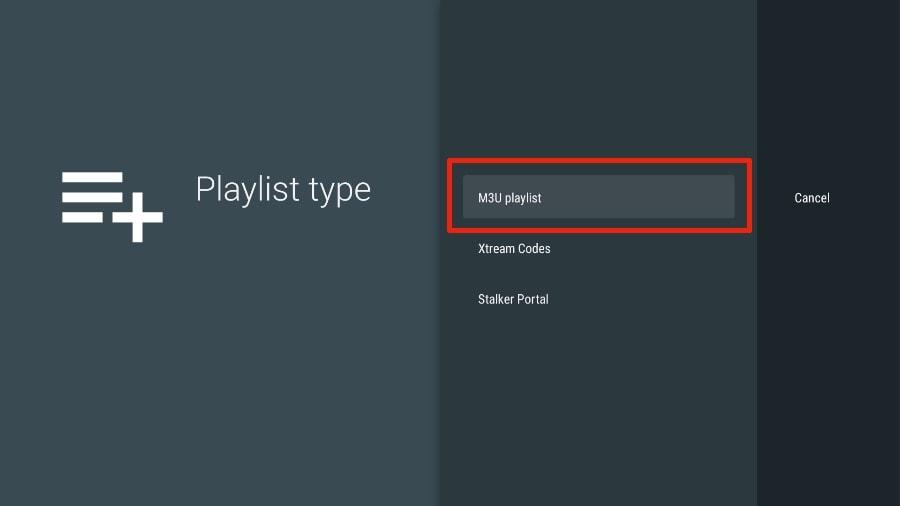
In questo articolo, utilizzeremo un link M3U per riprodurre un servizio IPTV nell’app TiviMate. Quando vi abbonate al nostro servizio IPTV, riceverete un’e-mail o un whatsapp con le relative informazioni di accesso e un link M3U. Se non si riceve il link M3U, contattare il nostro servizio clienti.
4. TiviMate chiederà il vostro link M3U. Immettere il link M3U e fare clic su Avanti.
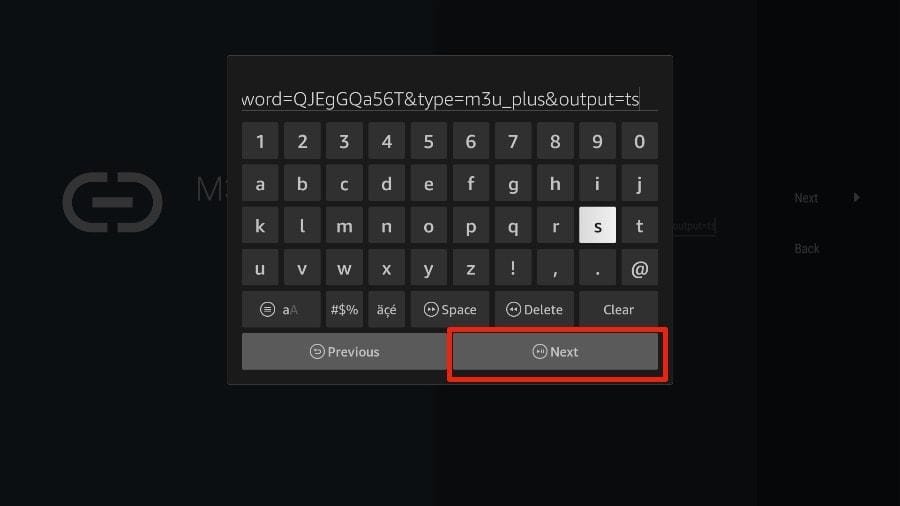
5. TiviMate caricherà il servizio IPTV e fornirà una panoramica del numero di canali e film disponibili nel pacchetto IPTV.
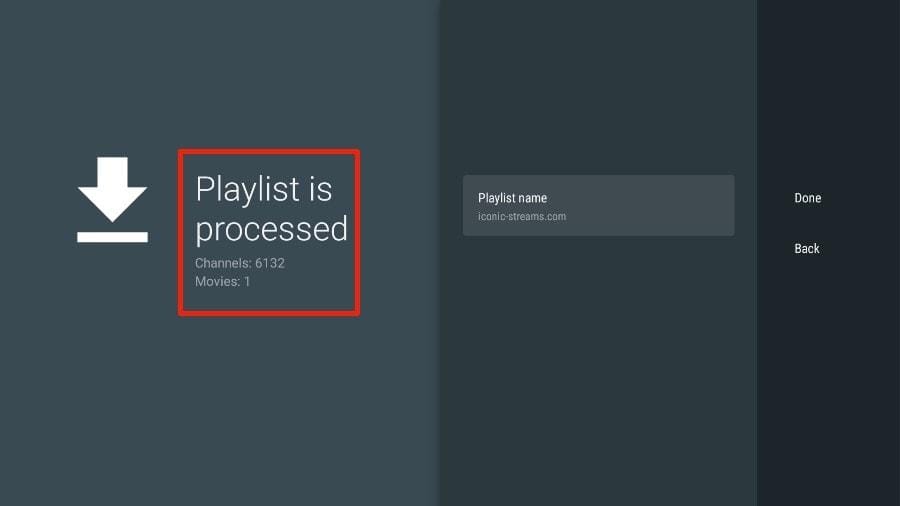
6. Aggiungere un nome alla playlist.
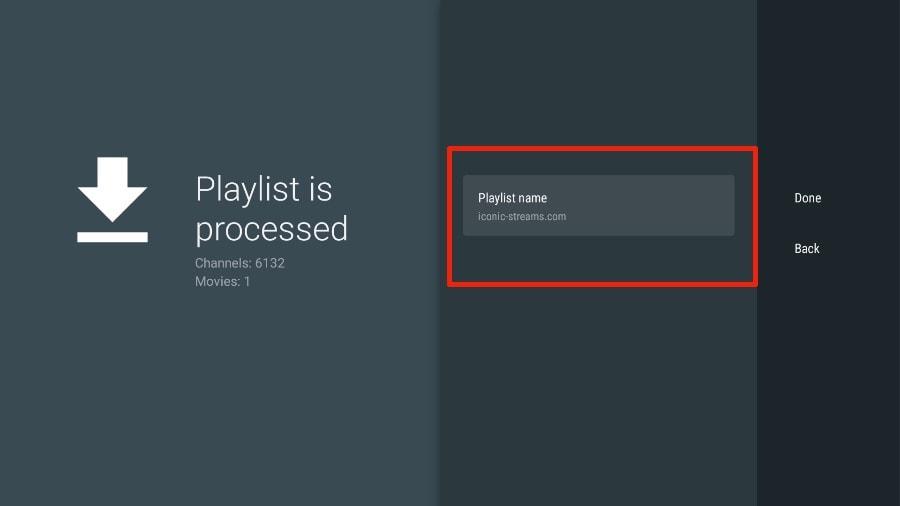
7. Se la playlist ha terminato l’elaborazione, selezionare Fatto.
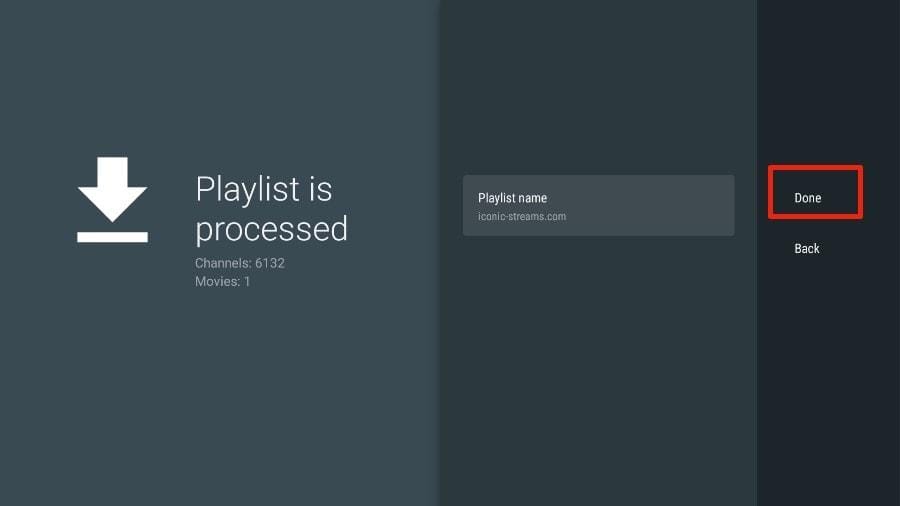
Un minuto o due dopo, vedrete apparire il contenuto del servizio IPTV nell’applicazione TiviMate.
La nostra IPTV è dotata di una EPG (guida elettronica ai programmi) specifica, come mostrato di seguito.
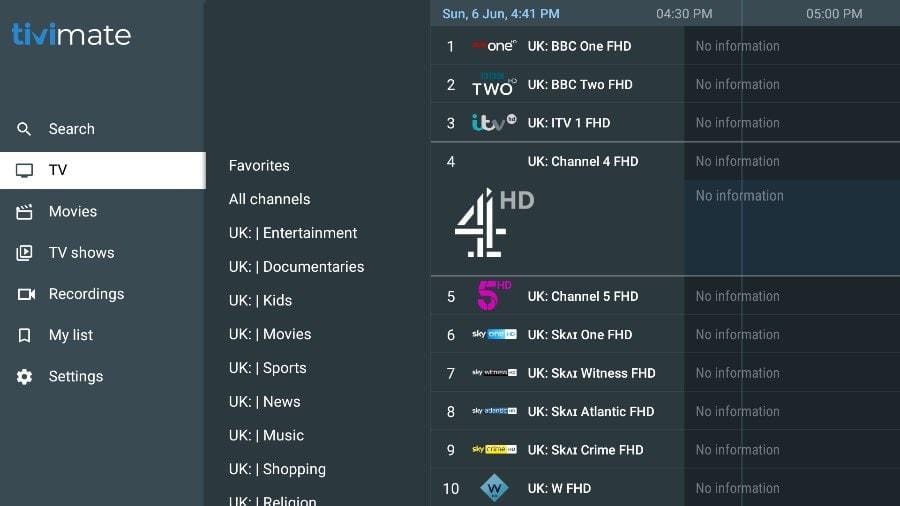
Se non si vede un EPG abilitato nell’applicazione TiviMate, si consiglia di attivarlo nelle impostazioni dell’applicazione.
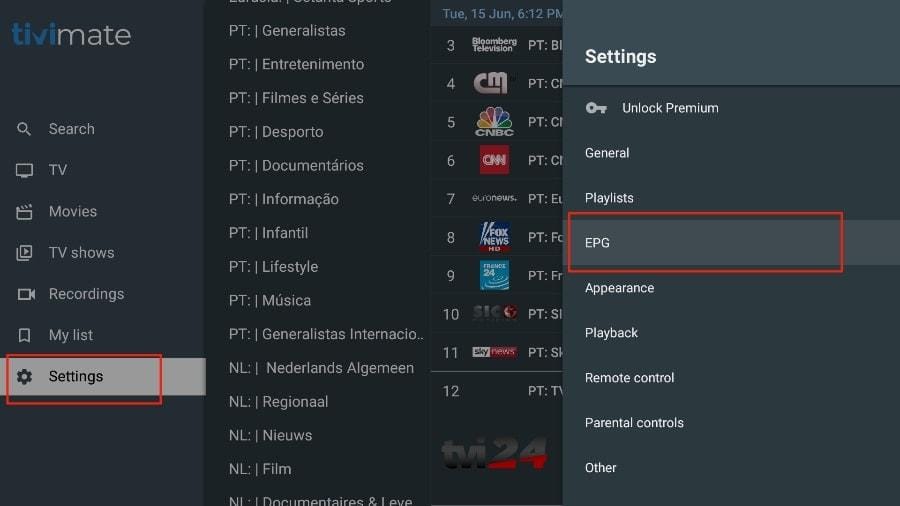
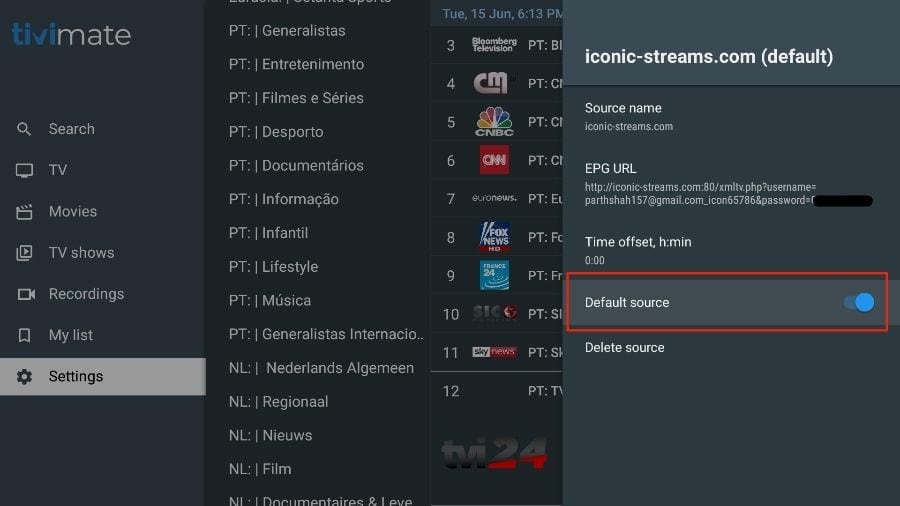
Come ho già detto, le funzioni principali di TiviMate sono a pagamento. Per sfruttare appieno il potenziale di TiviMate è necessario pagare la versione premium.
Quando si tenta di accedere a una funzione Premium senza avere un account Premium, TiviMate richiede l’aggiornamento a Premium. Ad esempio, quando si cerca di aggiungere un canale all’elenco dei preferiti, TiviMate chiederà di aggiornare l’applicazione. Se si desidera continuare con la versione gratuita, è possibile fare clic su Annulla e continuare a utilizzare l’applicazione gratuita TiviMate su FireStick.
Per acquistare la versione premium, è necessario utilizzare l’applicazione TiviMate Companion dal Google Play Store. Ecco come fare.
PC/MAC (software VLC)
Guardate l’IPTV sul vostro computer e portatile
- IPTV Smarters Pro (selezionare i codici API Xtream) Download
- Scaricare il lettore IPTV Kodi
- Scaricare VLC (URL di download https://www.videolan.org/vlc/index.html)
- Aprire il lettore VLC
- Andate su Media -> Apri flusso di rete.
- Aggiungere l’URL dell’abbonamento M3U che vi abbiamo inviato e premere play.
- Attendere il caricamento di tutti i canali (potrebbe volerci un po’).
- In caso di problemi con il caricamento di M3U, contattate il nostro team di supporto via WhatsApp e vi aiuterà a configurare l’abbonamento in VLC.
Scegliete un canale e godetevi lo spettacolo
DISPOSITIVI MICROSOFT
1a applicazione: IPTV Smarters pro
Come installare IPTV Smarters pro su Windows?
Fase 1: Andare sul motore di ricerca e digitare “IPTV Smarters Pro”.
Fase 2: aprire il sito web https://www.iptvsmarters.com.
Passo 3: selezionare Download dal menu
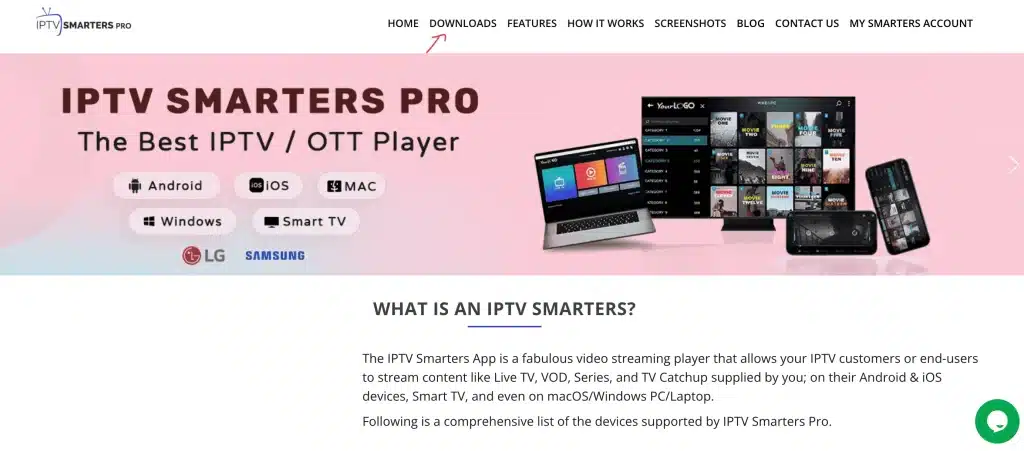
Passo 4: Scaricare la nuova versione di IPTV Smarters Pro.
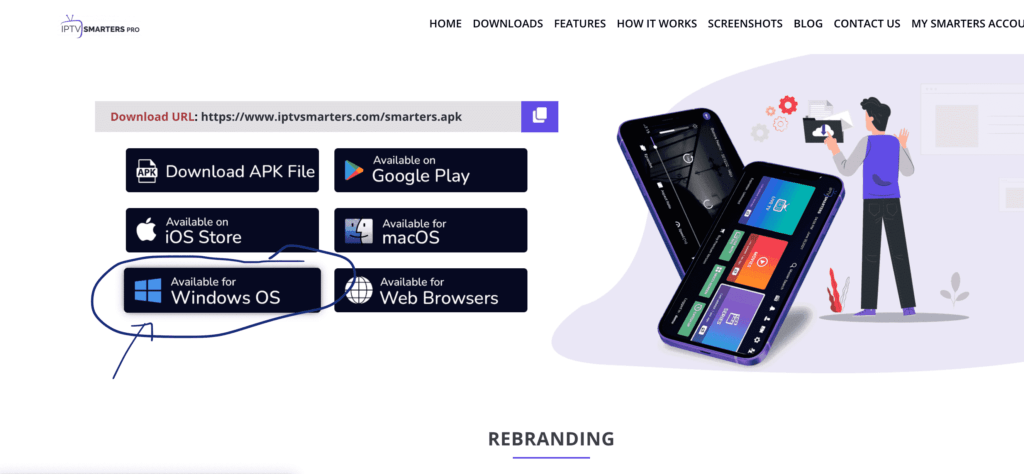
Fase 5: Una volta completato il download, fare clic sul file eseguibile.
Fase 6: Windows chiederà l’autorizzazione ad aprire questo file. Selezionate “Sì”.
Fase 7: Il file avvierà il processo di installazione. Questo processo dovrebbe durare da – a due minuti.
Fase 8: Una volta completata l’installazione, avviare il programma IPTV Smarters. Fare clic su Aggiungi nuovo utente e selezionare Accesso con Xtream Codes API, aggiungere i dati di accesso (nome utente, password e URL del portale) per il servizio IPTV.
Fase 9: Ora siete pronti per iniziare a guardare i contenuti su IPTV Smarters Pro!
2a applicazione: Il mio lettore IPTV
Si tratta di un eccezionale lettore multimediale con EPG per riprodurre i canali IPTV su Windows Phone, Windwos10 e Xbox One. È sufficiente caricare la playlist M3U dalla memoria o da una fonte remota e il gioco è fatto.
È possibile scaricare questa applicazione tramite il seguente link: https://www.microsoft.com/
Passo 1: Navigare in Impostazioni
Andare alla scheda Impostazioni e aprire Aggiungi nuova playlist e sorgente EPG.
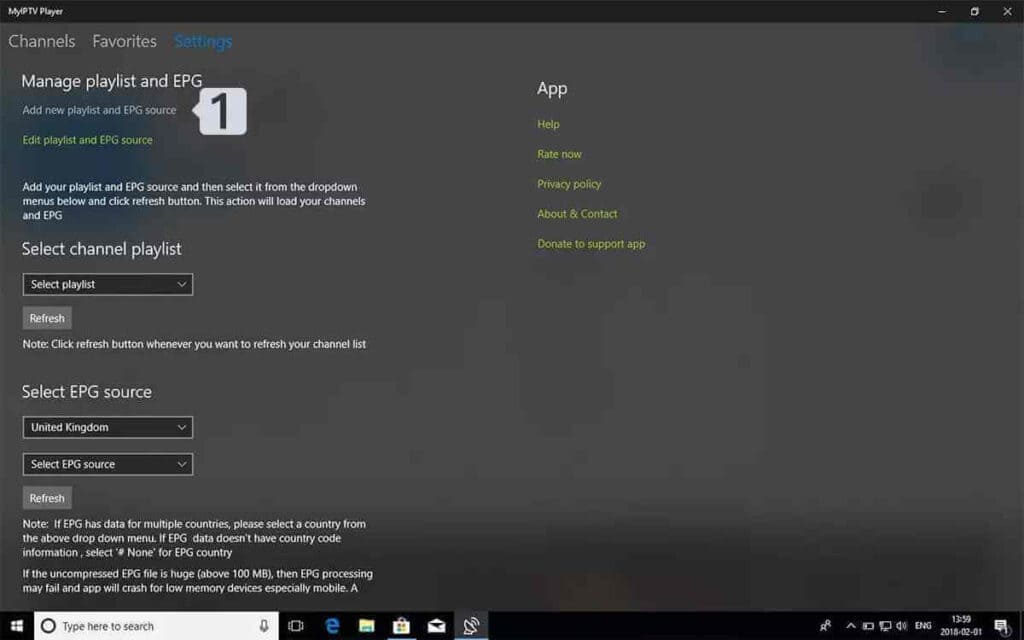
Fase 2: Inserire il link M3u Inserire un nome (ad esempio overbox) nel campo Nome elenco canali remoti. Inserire (incollare) il link M3u fornito dal provider IPTV in Inserisci URL sorgente remota. Fare clic su Aggiungi elenco remoto.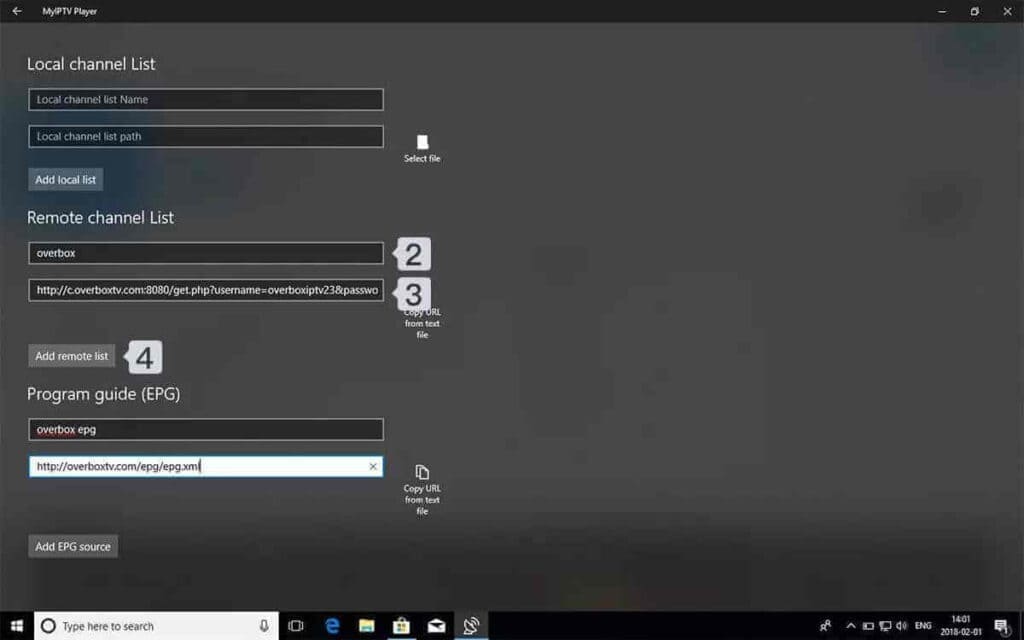
Fase 3: Selezionare l’elenco da caricare Tornare alle impostazioni e selezionare la casella della playlist Selezionare il canale.
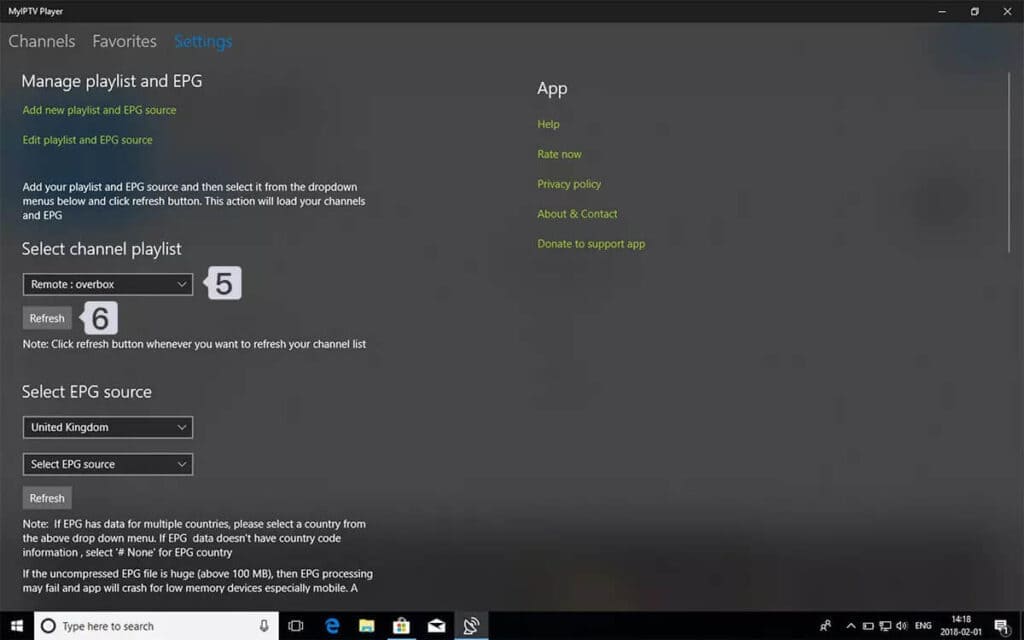
Fase 4: Guardare i canali e VOD Fatto, ora tornate alla scheda Canali e selezionate il Paese in cui volete guardare i canali TV.
Emulatore STB
Questa esercitazione vi guiderà attraverso le semplici istruzioni di configurazione di STB Emulator.
STB Emulator” può emulare i seguenti decoder IPTV.
Decoder IPTV
Supporto
MAG 200
Sì
MAG 245
Sì
MAG 250
Sì
MAG 260
Sì
MAG 270
Sì
MAG 275
Sì
Aura HD
Sì
- Istruzioni per l’installazione di STB Emulator:
- Scaricare “Emulatore STB” da Google Play Store qui.
- Installate e caricate l’applicazione “Emulatore STB” e vedrete il vostro “indirizzo MAC” sullo schermo.
- Toccate l’angolo in alto a destra e poi cliccate su “Impostazioni”, la quarta icona da destra.
- Toccare “Profili”.
- Premere “Portale di prova” per modificare il profilo esistente o “Aggiungi profilo” per crearne uno nuovo.
- Premere “Modello STB”.
- Premere “MAG 250” o l’STB che si desidera emulare.
- Fare clic su “Impostazioni portale”.
- Immettere l'”URL del portale” (controllare l’e-mail di attivazione) e fare clic su OK.
- Ora toccate “Risoluzione dello schermo”.
- Scegliete ‘1280×720’ (potete scegliere di più con una velocità di internet di 16+ Mbps).
- Uscire dall’applicazione e riavviarla.
- A questo punto verrà visualizzato l’elenco dei canali.
Risoluzione dei problemi dell’emulatore STB
In caso di problemi nella visione dei canali, seguire i seguenti consigli: riavviare l’app, il dispositivo e il router Wi-Fi.In caso di problemi, contattate il nostro team di assistenza via WhatsApp e vi aiuterà a configurare l’abbonamento nella vostra APP.
MAG250/254/256
Collegare il DISPOSITIVO MAG al televisore e a Internet. Quindi procedere come segue
- Andare a: Configurazione->Configurazione del sistema->Server->Portali
- Configurare il portale 1: Host Up
- Impostare l’URL del Portale 1 (vedere la vostra e-mail).
- Impostare il nome del Portale 2 Lasciare vuoto questo campo, aggiungerlo solo se si ordina il secondo abbonamento.
- Impostare l’URL del portale 2 Lasciare vuoto questo campo, aggiungerlo solo se si richiede il secondo abbonamento.
- Salva tutto
- Riavviare il dispositivo
- Dopo aver riavviato il box, attendere il caricamento del televisore.
- Apparirà una schermata che mostra i canali.
In caso di problemi, contattate il nostro team di assistenza via WhatsApp e vi aiuterà a configurare l’abbonamento nella vostra APP.
Dispositivo ROKU
Come installare IPTV su Roku con un semplice trucco
Questa esercitazione fornisce istruzioni passo passo per l’installazione di IPTV su Roku. Utilizzando un dispositivo Roku, dobbiamo “sideload” IPTV sul dispositivo Roku. Le seguenti istruzioni richiedono l’uso di un computer per scaricare il file dell’applicazione IPTV e aggiungerlo al dispositivo di streaming Roku.
Se si utilizza un altro lettore IPTV come TiviMate, è possibile guardare IPTV anche su Roku trasmettendo al dispositivo Roku. IPTV Smarters è uno dei migliori lettori IPTV e supporta centinaia di servizi IPTV utilizzando un URL server.
Ad ogni modo, vediamo come installare IPTV su Roku. Ho diviso le istruzioni in quattro parti per renderle più facili da seguire:
- Parte 1: Abilitazione delle opzioni per gli sviluppatori su Roku
- Parte 2: Aggiunta del canale IPTV Smarters
- Parte 3: Scaricare il pacchetto IPTV Smarters sul computer
- Parte 4: Installazione di IPTV Smarters su Roku
Non preoccupatevi, il processo è più semplice di quanto sembri. Cominciamo.
Abilitazione delle opzioni per gli sviluppatori su Roku
1. Avviare il Roku passando all’ingresso HDMI del televisore.
2. Prendete il vostro telecomando Roku e premete i seguenti pulsanti in questo ordine: Tasto Home x3, Freccia su x2, Freccia destra x1, Freccia sinistra x1, Freccia destra x1, Freccia sinistra x1, Freccia destra x1.
3. Se l’operazione è stata eseguita correttamente, sullo schermo del televisore Roku apparirà il menu delle opzioni di sviluppo.
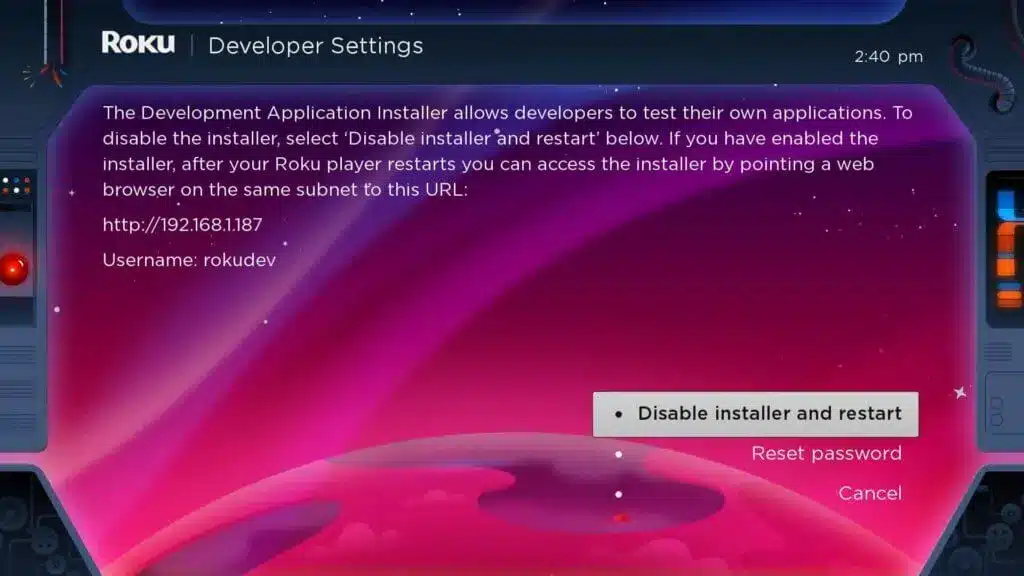
4. Prendere nota dell’indirizzo IP visualizzato sullo schermo.
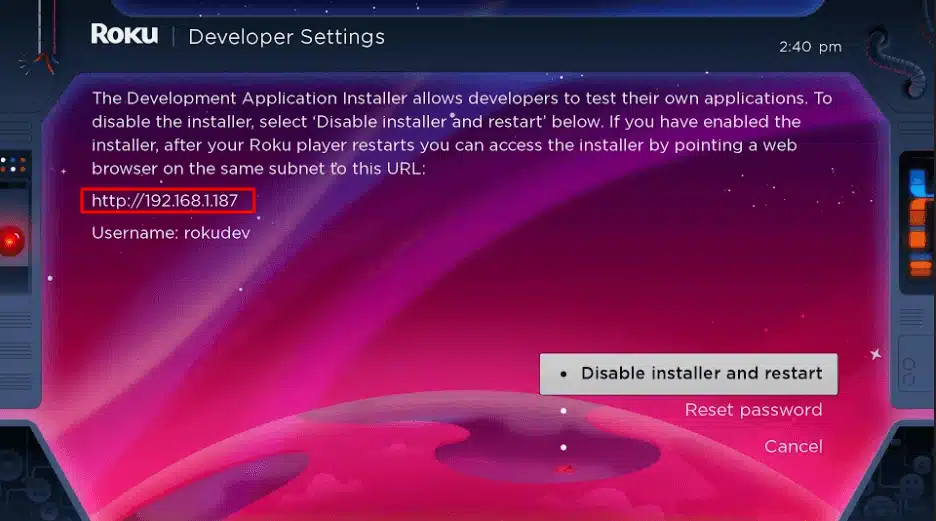
5. Selezionare Abilita installatore e riavviare (il mio dice Disabilita perché l’ho già fatto).
6. Scorrere il Contratto di licenza per gli strumenti di sviluppo e selezionare Accetto.
7. Creare una password per il server web utilizzando la tastiera visualizzata. La password del server web sarà necessaria per una fase successiva.
8. Selezionare Imposta password e ripristina.
Parte 2: Aggiunta di canali IPTV Smarter
1. Andare al computer e navigare su my.roku.com utilizzando un qualsiasi browser.
2. Inserire il nome utente e la password dell’account Roku e fare clic su Invia.
3. Una volta effettuato l’accesso, selezionare Aggiungi canale con codice, in Gestione account.
4. Digitare iptvsmarters nella casella. Assicuratevi di averlo digitato esattamente come mostrato.
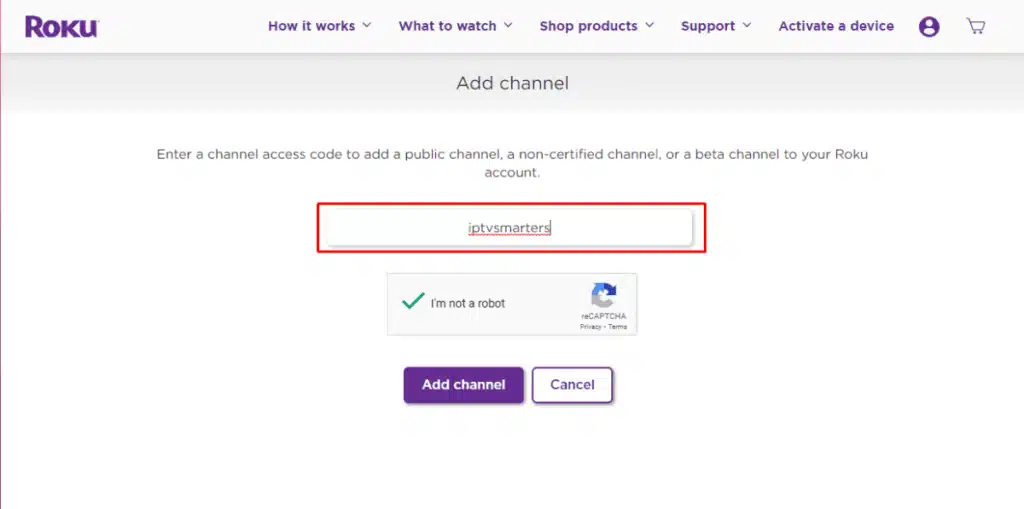
5. Selezionare Aggiungi canale per aggiungerlo al Roku.
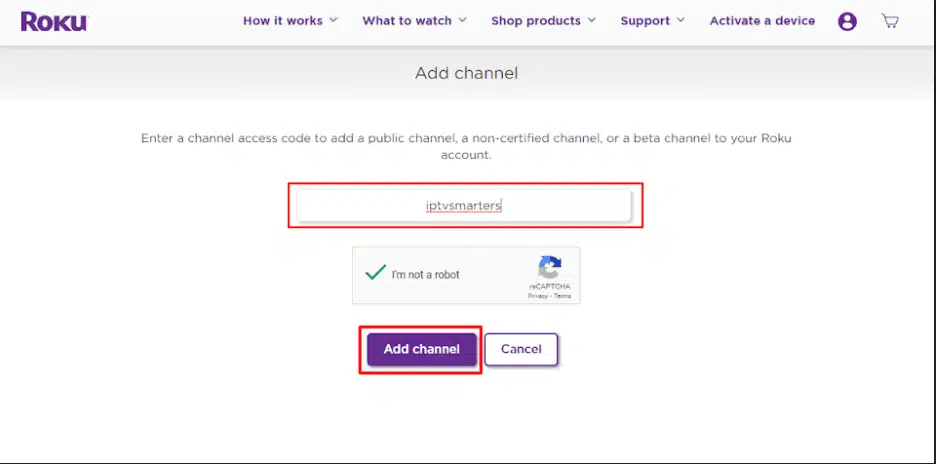
6. Fare clic su OK sul messaggio di avviso visualizzato.
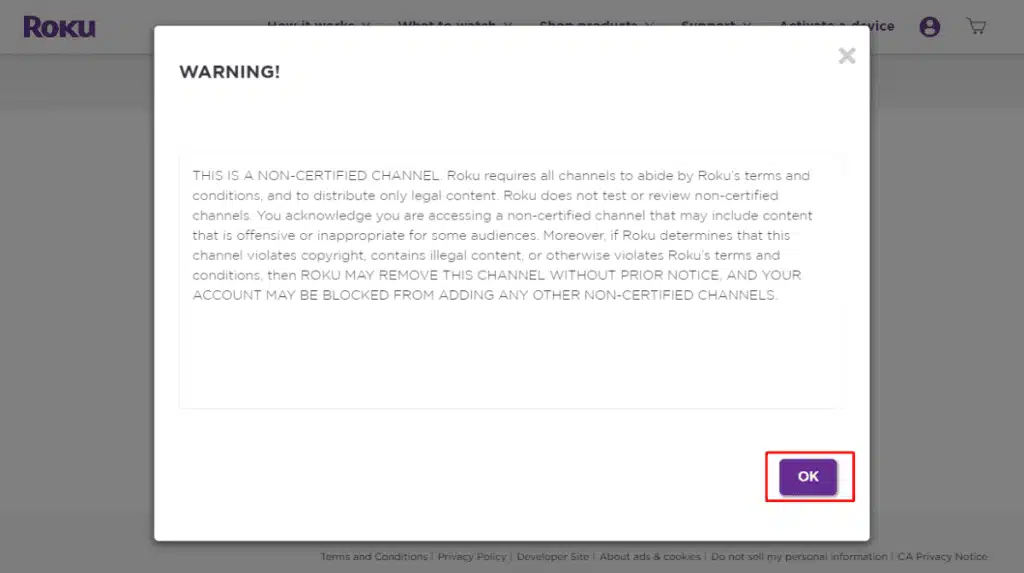
7. Selezionare Sì, aggiungi canale nella finestra successiva.
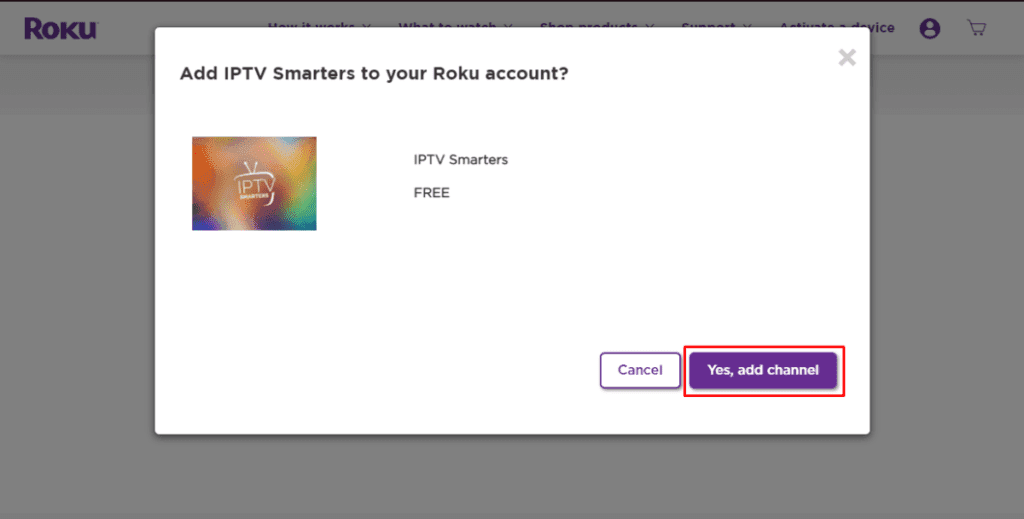
Parte 3: Scaricare il pacchetto Smarters IPTV sul computer
Ora è il momento di scaricare il file IPTV Smarters sul computer.
1. Andate a questo link sul vostro computer e il download dovrebbe iniziare automaticamente: https://www.whmcssmarters.com/clients/dl.php?type=d&id=108
Nota: FireStickTricks.com non ospita né distribuisce questo APK. Il link porta al sito in cui è ospitato.
2. Salvate il pacchetto Smarters IPTV in un punto accessibile del vostro computer (dovrete navigare in questa posizione tra poco). Io lo salverò sul Desktop.
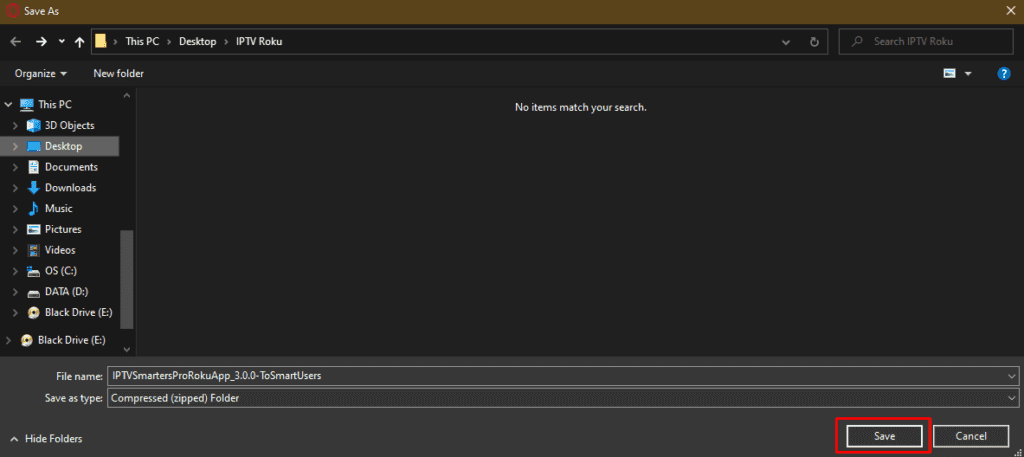
Parte 4: Installare i registratori IPTV su Roku
1. Sul computer, aprire un qualsiasi browser. Nella barra degli indirizzi, inserire l’indirizzo IP del Roku annotato in precedenza.
2. Viene visualizzata una finestra di accesso. Digitare rokudev come nome utente. Per la Password, inserire la password del server web creata in precedenza. Infine, fare clic su Accesso.
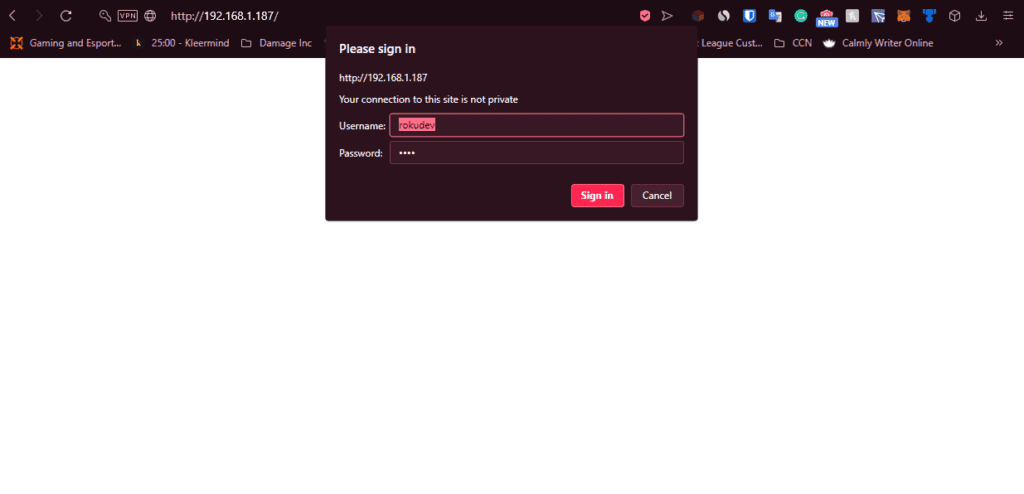
3. Fare clic su Carica nella pagina successiva.
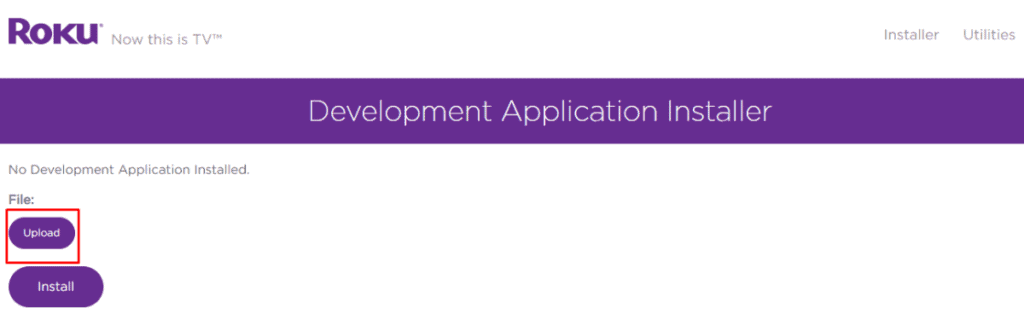
4. Navigare fino alla posizione in cui è stato scaricato il pacchetto Smarters IPTV (nel mio caso si trattava del Desktop). Selezionate la cartella scaricata e fate clic su Apri.
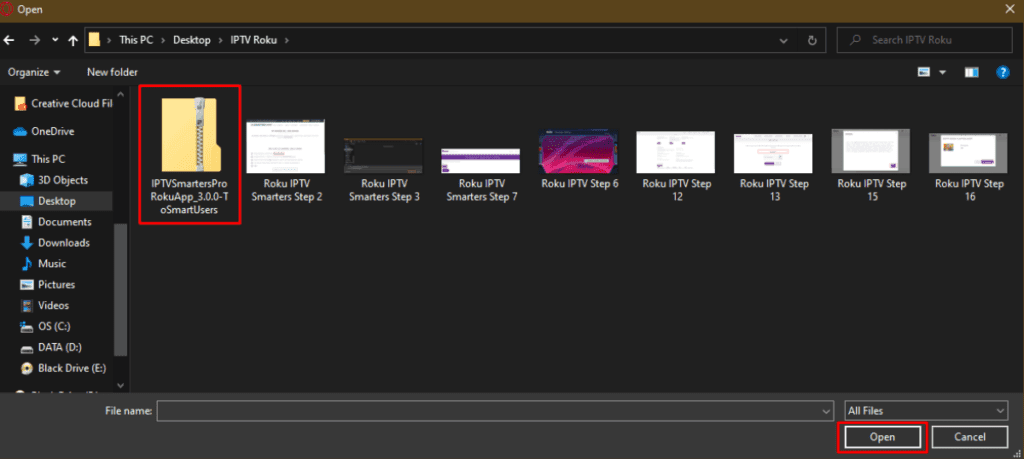
5. Una volta caricato il file, fare clic su Installa.
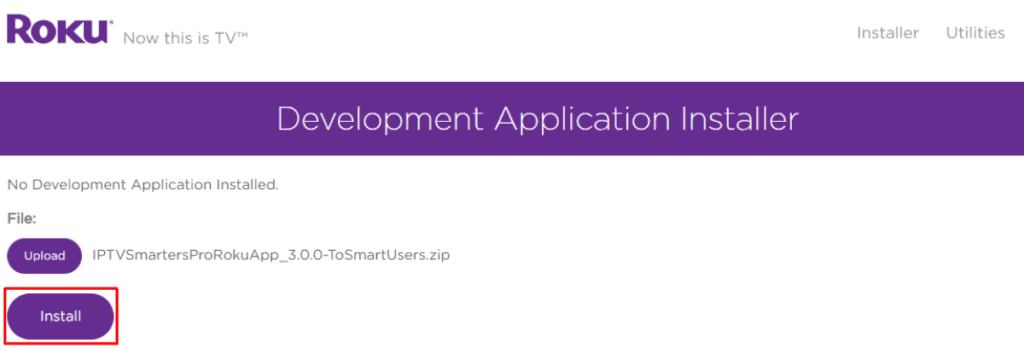
6. Se viene visualizzata questa schermata, l’operazione è stata eseguita correttamente!
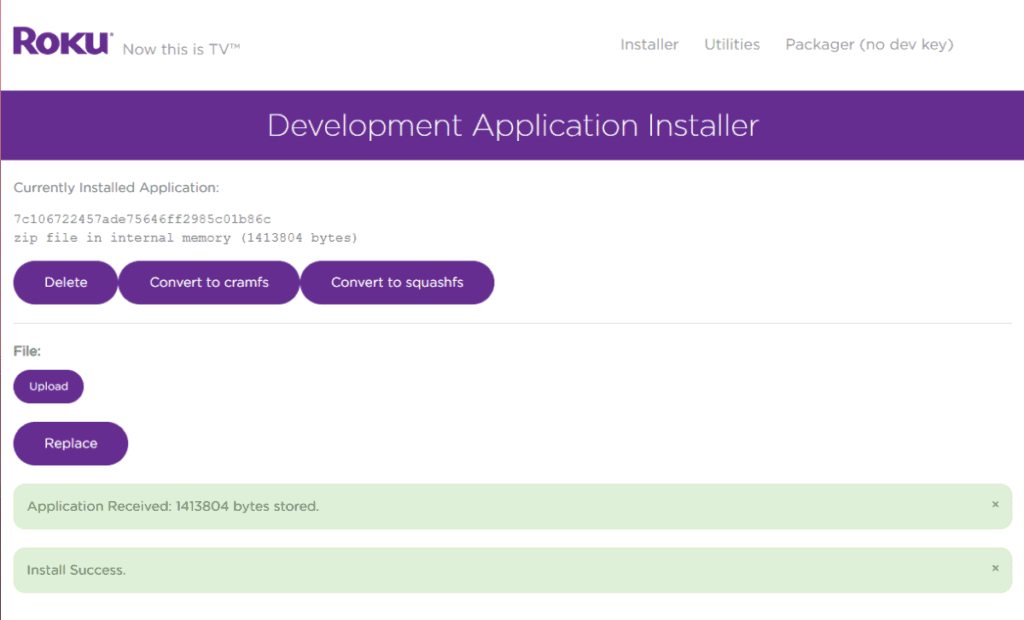
7. Tornate al vostro dispositivo Roku e IPTV Smarters sarà in TV.
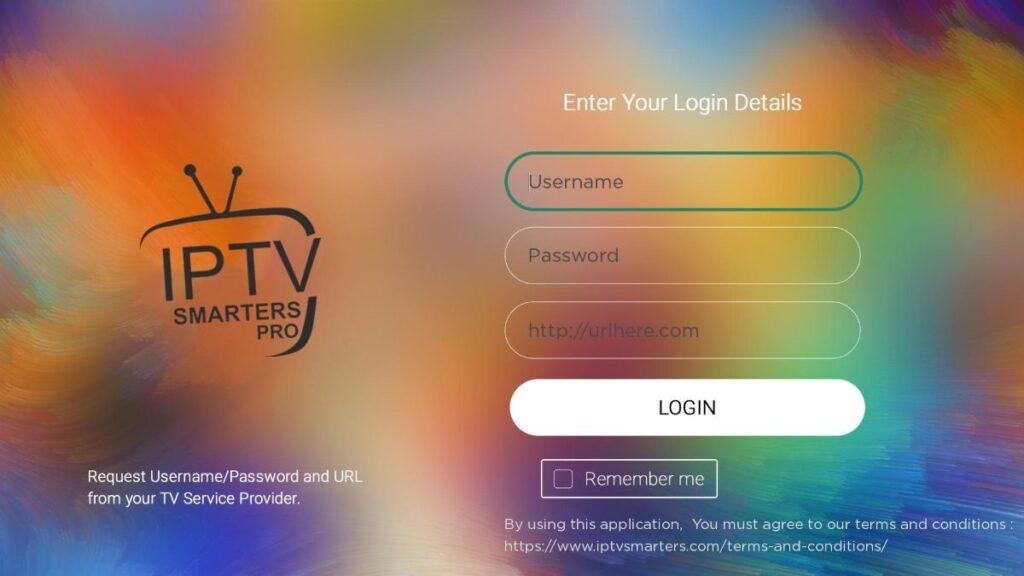
8. Basta accedere con i dati di IPTV Smarters e il gioco è fatto.
Passaggi per guardare IPTV su Roku tramite Screen Mirroring
Per trasmettere IPTV sul televisore collegato a Roku utilizzando il mirroring dello schermo, è necessario installare IPTV Smarters o Smart IPTV (un altro lettore IPTV) sullo smartphone. Una volta installato uno di questi due lettori, sarà possibile utilizzare l’opzione di streaming o mirroring sul dispositivo.
Con l’opzione cast/mirror, è possibile accedere ai contenuti di Roku TV da qualsiasi dispositivo sulla stessa rete Wi-Fi che utilizza l’applicazione del lettore IPTV.