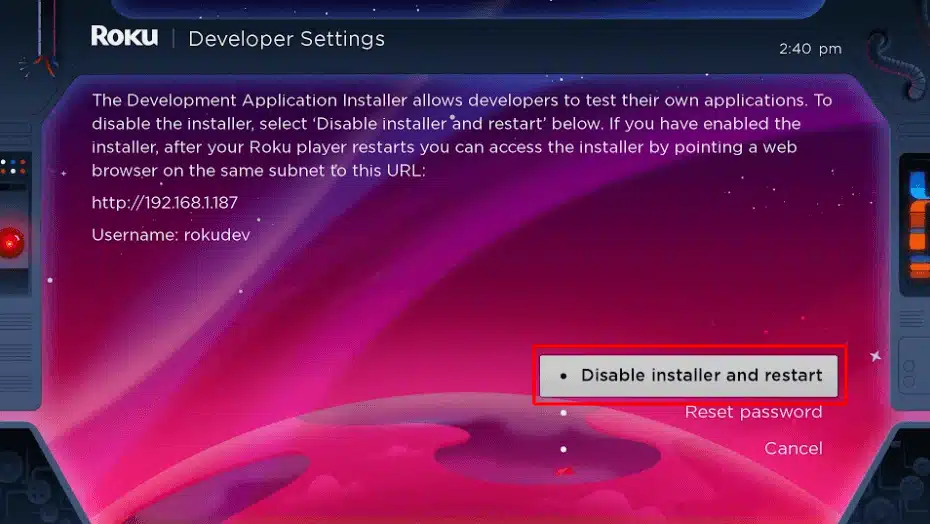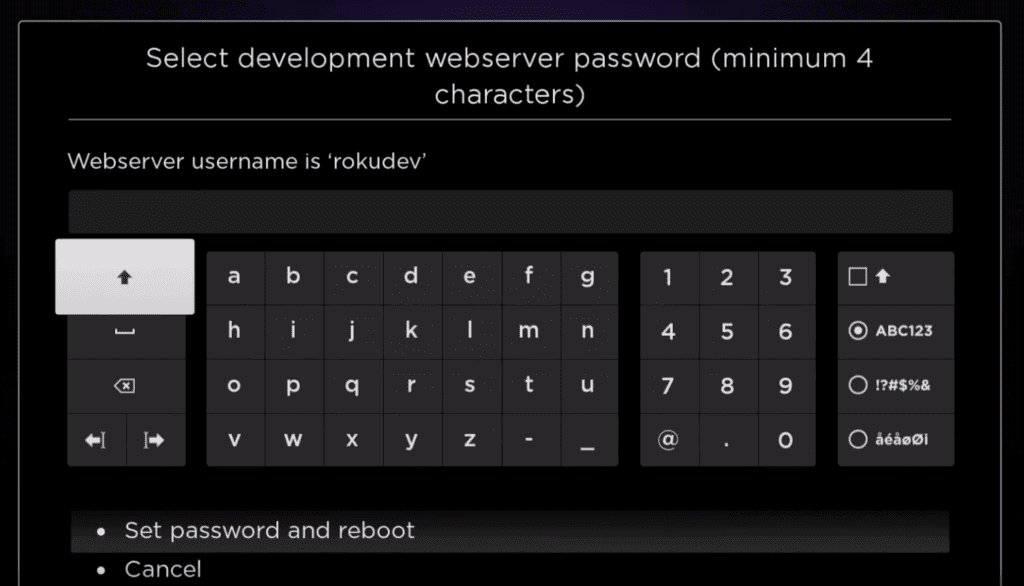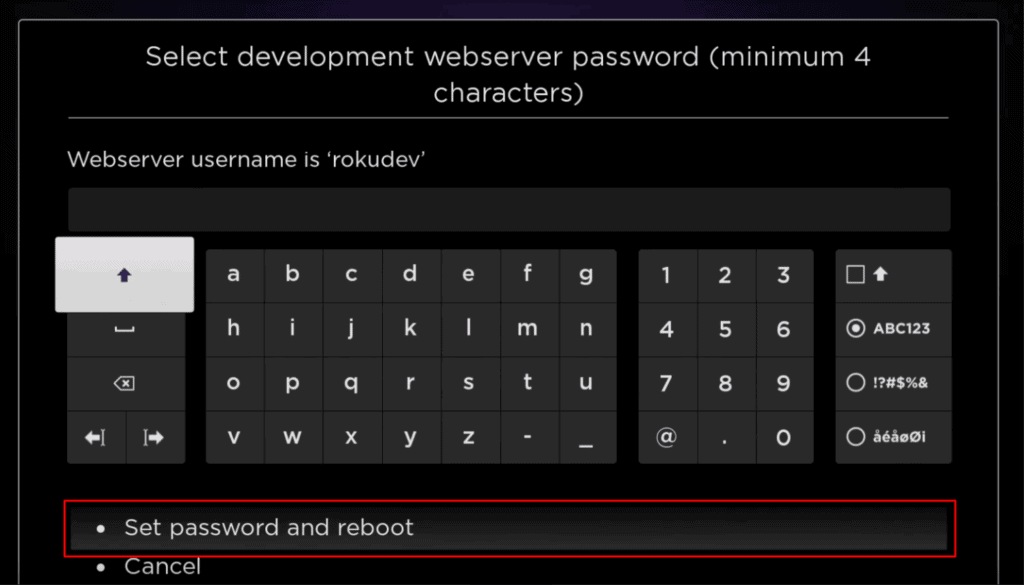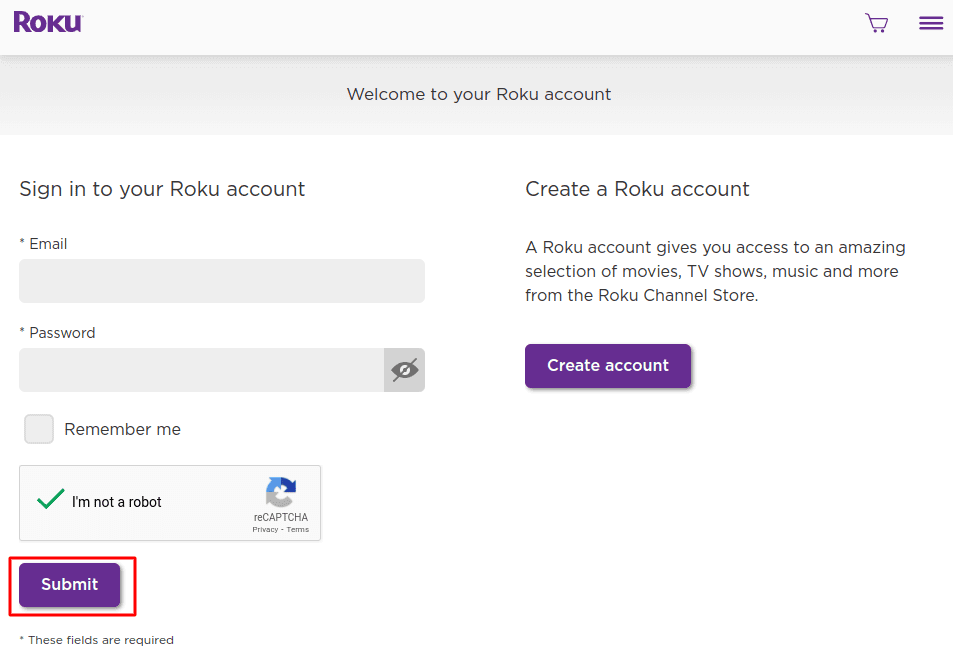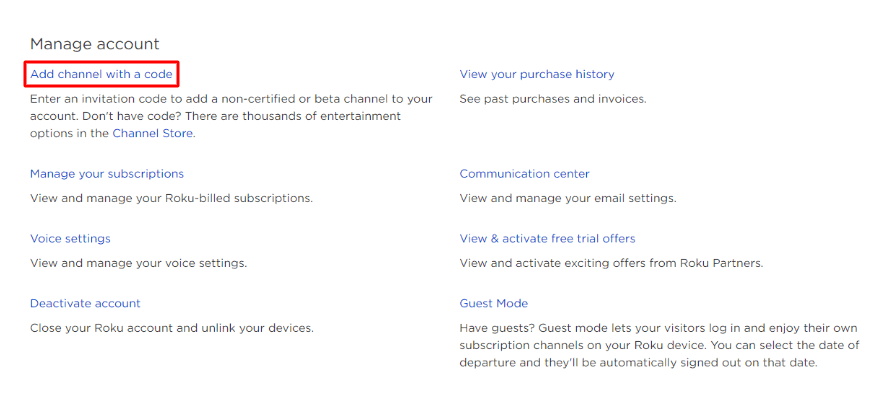Tutorial e guia de configuração
July 21, 2023 2023-07-22 14:18Tutorial e guia de configuração
Tutorial e guia de configuração
SMART TV (Samsung/LG/Android)
Instruções de configuração para uma Samsung/LG/Android TV
Procure na sua TV uma das aplicações abaixo
IBO Player (Altamente recomendado/Muito fácil de configurar)
IPTV Smarters Pro (selecionar códigos Xtream API ) (Altamente recomendado/Muito fácil de configurar)
Jogo DUPLEX
Flix IPTV
SET IPTV
Leitor ELK
Nanomid
Smart IPV (Não é realmente recomendado)
Smart STB (Não recomendado)
STB Emu (Não é realmente recomendado)
Depois de instalar uma destas aplicações recomendadas,
Pode utilizar as informações de subscrição que recebeu da nossa parte para iniciar sessão.
Se tiver algum problema, contacte a nossa equipa de apoio através do WhatsApp e eles ajudá-lo-ão a configurar a subscrição na sua aplicação.
ANDROID ( Smartphone,Android Box)
Vai à Play Store e procura uma das APPs recomendadas abaixo:
IBO Player (altamente recomendado/muito fácil de configurar)
IPTV Smarters Pro (selecionar códigos Xtream API ) (Altamente recomendado/Muito fácil de configurar)
Jogo DUPLEX
Flix IPTV
SET IPTV
Leitor ELK
Nanomid
Smart IPV (Não é realmente recomendado)
Smart STB (Não recomendado)
STB Emu (Não é realmente recomendado)
Depois de instalar uma destas aplicações recomendadas, pode utilizar as informações de subscrição que recebeu da nossa parte para iniciar sessão.
Se tiver algum problema, contacte a nossa equipa de apoio através do Whatsapp e eles ajudá-lo-ão a configurar a subscrição na sua aplicação.
APPLE ( iPhone/iPad/Apple TV)
Instale uma das aplicações IOS recomendadas abaixo:
IBO Player (altamente recomendado/muito fácil de configurar)
IPTV Smarters Pro (seleccione Xtream codes API ) (Altamente recomendado/Muito fácil de configurar)
GSE IPTV (selecionar códigos Xtream API)
Leitor ELK
Depois de instalar uma destas aplicações recomendadas, seleccione Xtream codes API e pode utilizar as informações de subscrição que recebeu da nossa parte para iniciar sessão.
Se tiver algum problema, contacte a nossa equipa de apoio através do WhatsApp e eles ajudá-lo-ão a configurar a subscrição na sua aplicação.
SONY TV
Instalar IPTV na Sony Smart TV utilizando a Play Store
Inicialmente, a Sony Smart TV tinha o sistema operativo Android TV e, recentemente, mudou para o sistema operativo Google TV. Ambos os sistemas operativos de TV têm a Google Play Store para instalar as aplicações de streaming, pelo que o procedimento de instalação também é o mesmo.
1. Ligue o seu Sony Smart TV e vá para a secção Apps.
2. Seleccione Play Store e introduza o nome do IPTV na barra de pesquisa.
3. Escolha a aplicação a partir dos resultados da pesquisa e seleccione Instalar.
4. Aguarde que a instalação seja concluída e abra a aplicação IPTV.
5. Comece a transmitir o conteúdo na sua Smart TV.
Instalar IPTV na Sony Smart TV usando o Downloader
A maioria das aplicações IPTV não está disponível na Google Play Store, pelo que pode instalar a aplicação utilizando a aplicação Downloader.
1. Inicie a sua Smart TV e seleccione Apps.
2. Abra a Play Store e clique na barra de pesquisa.
3. Procure Downloader e escolha a aplicação na lista de sugestões.
4. Clique em Instalar para instalar a aplicação Downloader na sua TV.
5. Volte ao ecrã inicial e seleccione Definições.
6. Seleccione Preferências do dispositivo > Segurança e restrições > Fontes desconhecidas.
7. Escolha a aplicação Downloader e active a opção para que possa instalar aplicações de fontes desconhecidas.
8. Inicie a aplicação Downloader e introduza o URL do apk IPTV na caixa URL.
9. Clique em Ir e o IPTV será transferido para a sua Smart TV. Seleccione Instalar.
10. Quando a instalação estiver concluída, abra a aplicação IPTV e desfrute da transmissão do conteúdo na sua Smart TV.
Instalar IPTV na Sony Smart TV utilizando uma unidade USB
Também pode obter o ficheiro Apk no seu PC e transferir o ficheiro para a Smart TV utilizando uma unidade USB para a instalação.
1. Ligue o seu PC e seleccione o browser.
2. Digite o nome do IPTV junto com um apk por último, na barra de pesquisa. Por exemplo: Smart IPTV apk
3. Faça o download do arquivo apk IPTV de um site confiável.
4. Conecte uma unidade USB no seu PC e mova o arquivo apk IPTV para a unidade.
5. Desligue o USB do PC e ligue-o à porta USB da Smart TV.
6. Na sua Smart TV, aceda a Definições e seleccione Preferências do dispositivo.
7. Seleccione Segurança e restrições. Clique em Fontes desconhecidas e active-as.
8. Agora, mova o ficheiro apk IPTV para a sua Smart TV e abra o ficheiro.
9. Clique em Instalar e a aplicação IPTV será instalada na sua Smart TV.
10. Abra a aplicação IPTV e comece a transmitir o conteúdo.
FIRESTICK : Como instalar o SMARTERS IPTV
1. Primeiro, instalaremos o aplicativo Downloader
Este aplicativo irá ajudá-lo a carregar o IPTV Smarter no FireStick (porque os downloads do navegador não são permitidos)
Você também pode ler nosso guia detalhado sobre como carregar aplicativos lateralmente no FireStick com o Downloader
2. Clique na opção Localizar > Pesquisar na tela inicial do FireStick
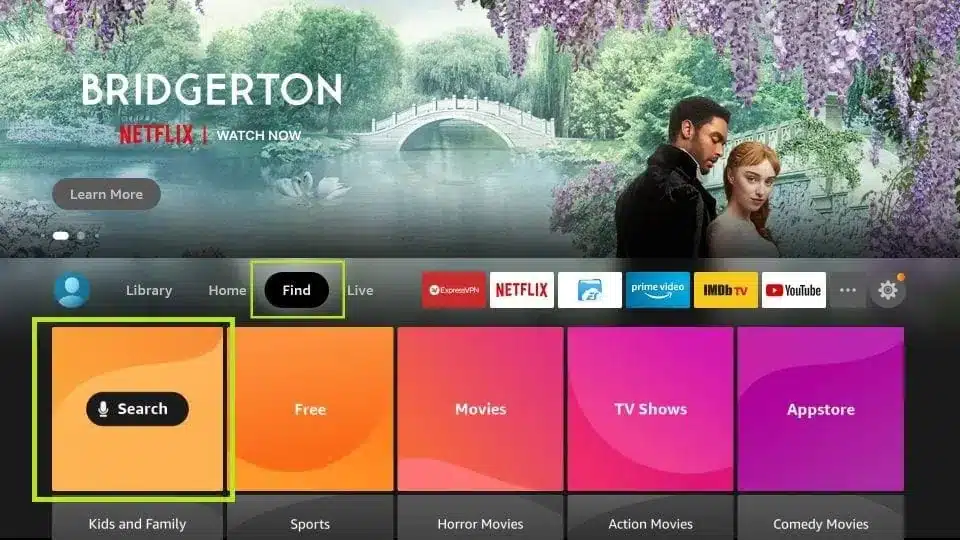
3. Escreva o nome da aplicação (que é Downloader)
Clique na opção Downloader quando esta for apresentada nos resultados da pesquisa
Escolha o ícone do Downloader no ecrã seguinte e descarregue e instale a aplicação
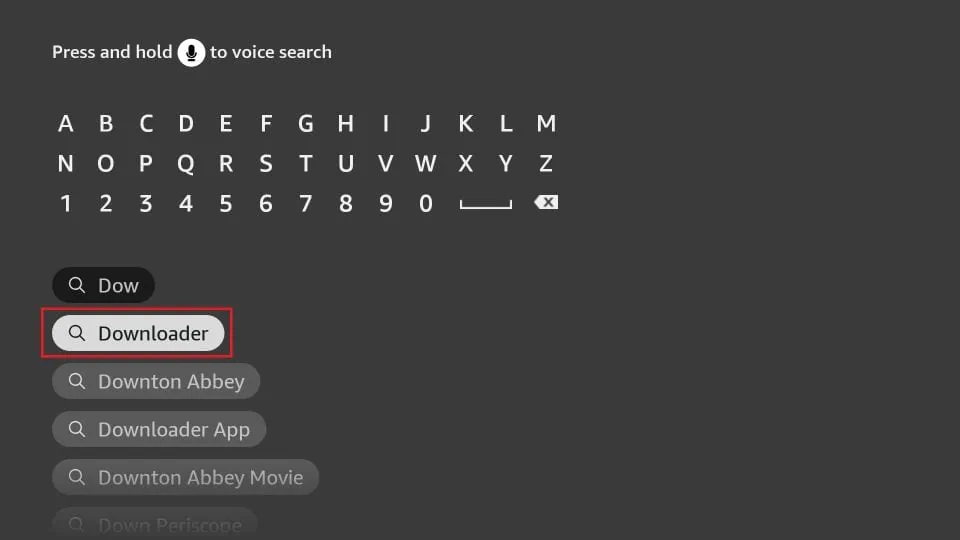
4. Voltar ao ecrã inicial do FireStick depois de instalar a aplicação Downloader
Na barra de menus, clique em Definições
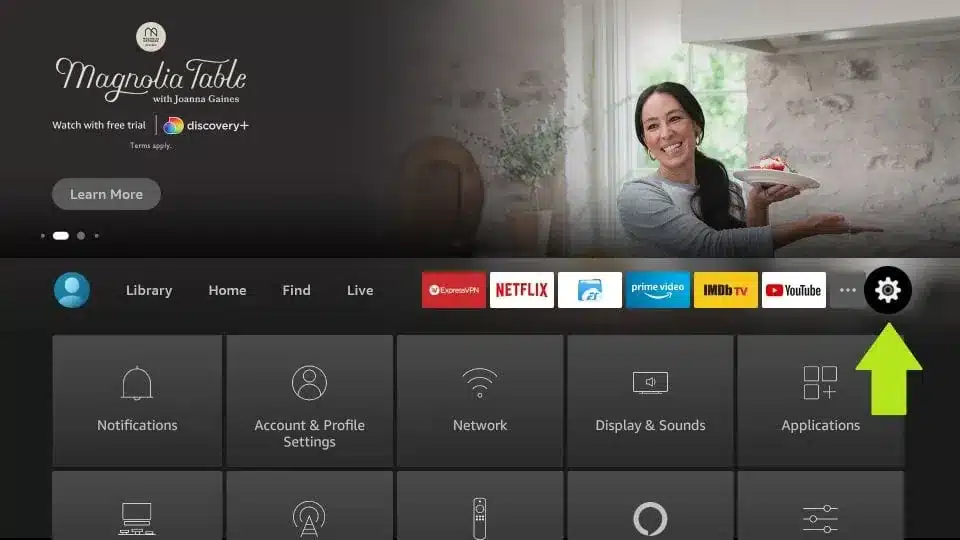
5. Nas Definições, seleccione a opção O meu Fire TV
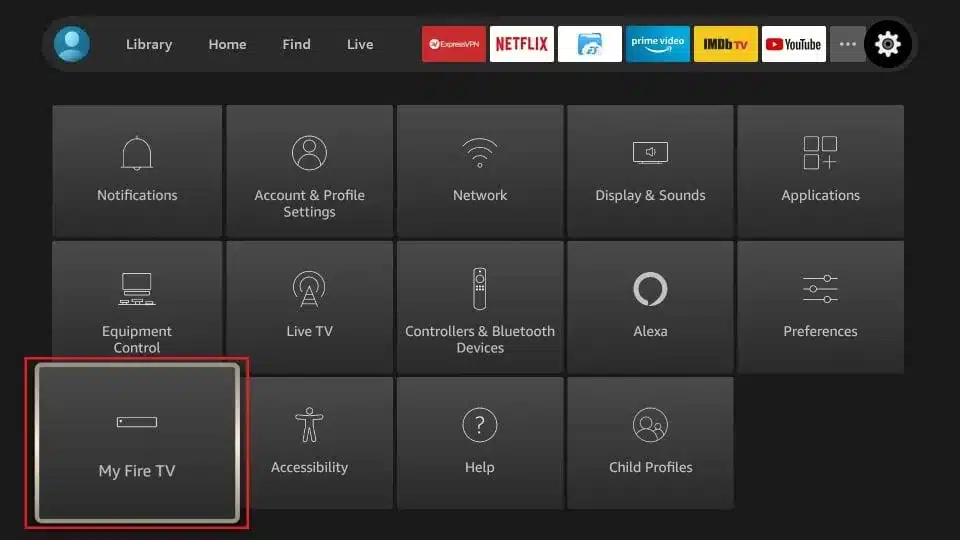
6. Quando o seguinte conjunto de opções for apresentado no ecrã seguinte, clique em Opções de desenvolvimento
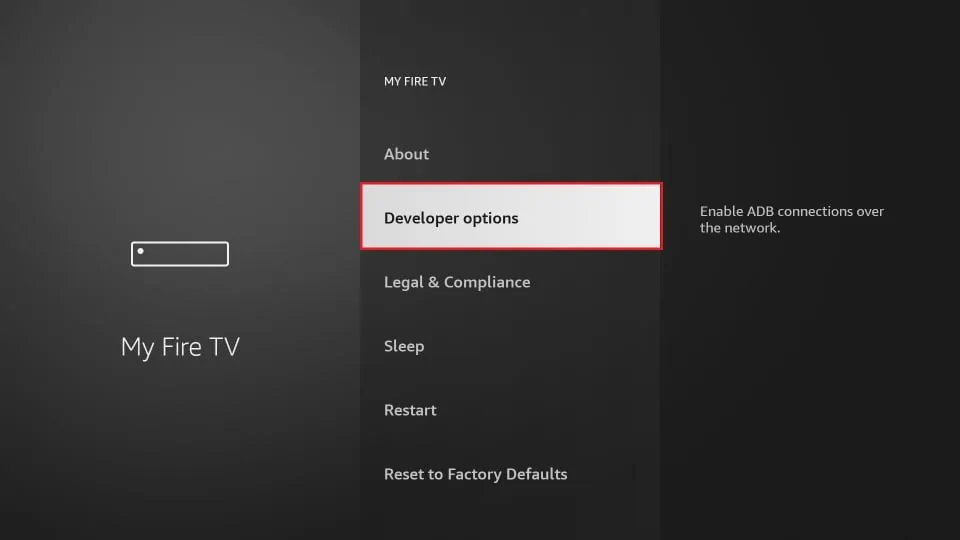
7. Clique em Instalar a partir de aplicações desconhecidas
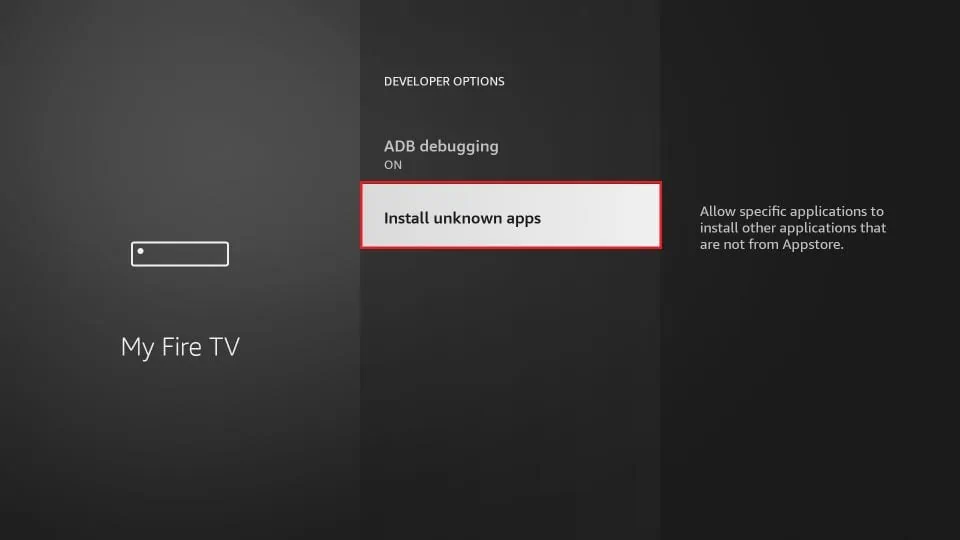
8. Clique em Downloader para alterar o estado para ON
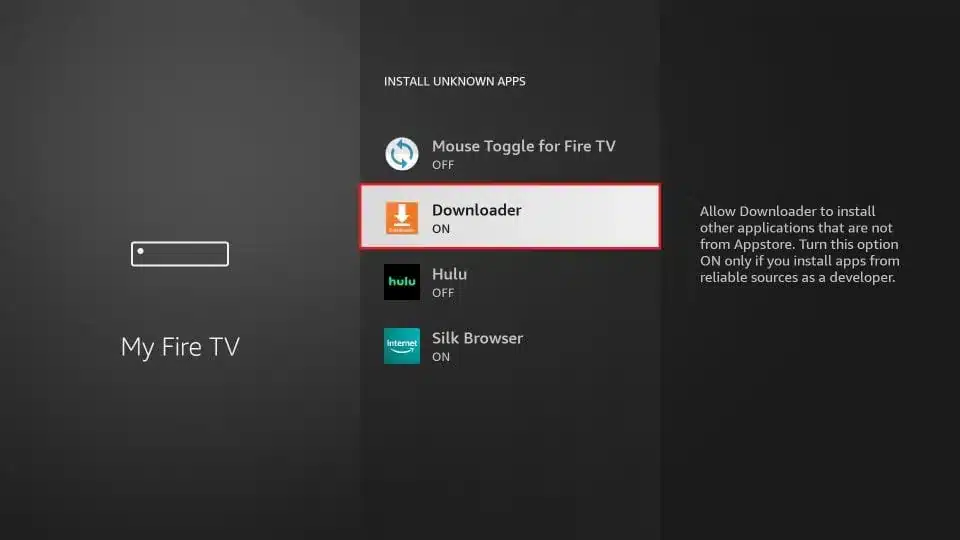
Com isso, você configurou as configurações do FireStick para permitir a instalação de IPTV Smarters e outros aplicativos de terceiros. Siga as etapas abaixo:
9. Agora você pode abrir o aplicativo Downloader
Quando você executar este aplicativo pela primeira vez, um conjunto de prompts aparecerá. Ignore-os até ver o seguinte ecrã
Neste ecrã, tem de clicar na caixa de texto do URL no lado direito (certifique-se de que a opção Página inicial no menu da esquerda está selecionada) onde diz “http://
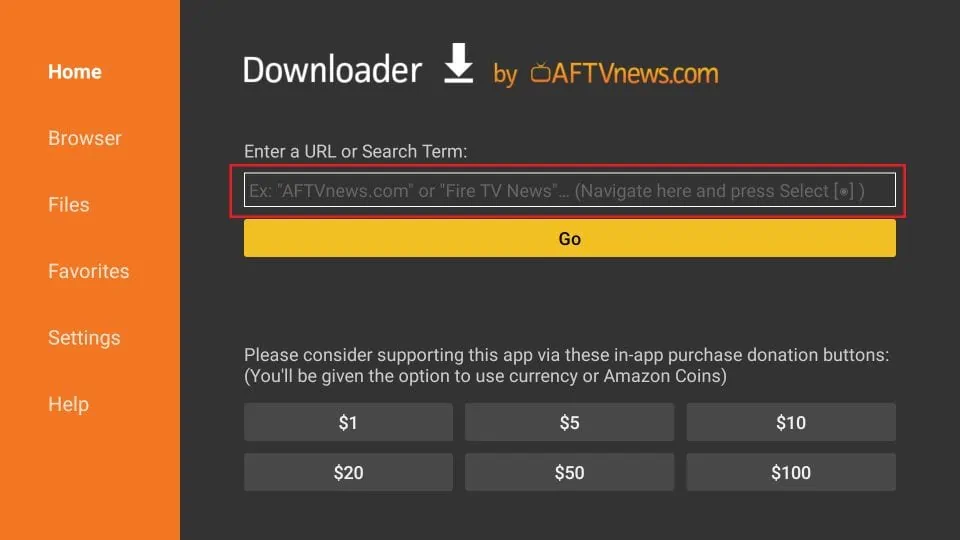
10. Introduza o seguinte caminho nesta janela: https://www.firesticktricks.com/smarter
Clique em GO
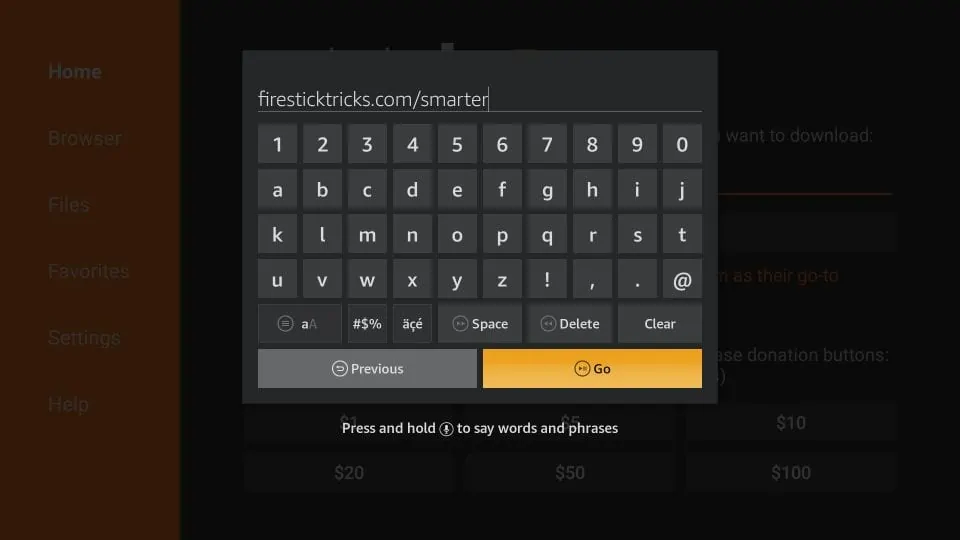
11. Aguarde um ou dois minutos até que o IPTV Smarter seja descarregado para o seu dispositivo FireStick
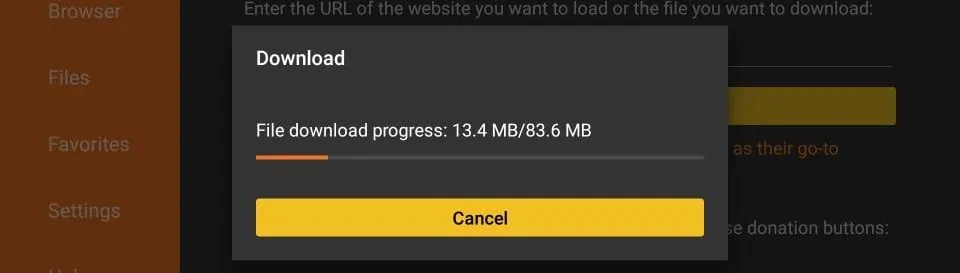
12. Quando a transferência estiver concluída, a aplicação Downloader executará o ficheiro APK e a instalação será iniciada
Clique em Instalar

13. Aguardar a conclusão da instalação
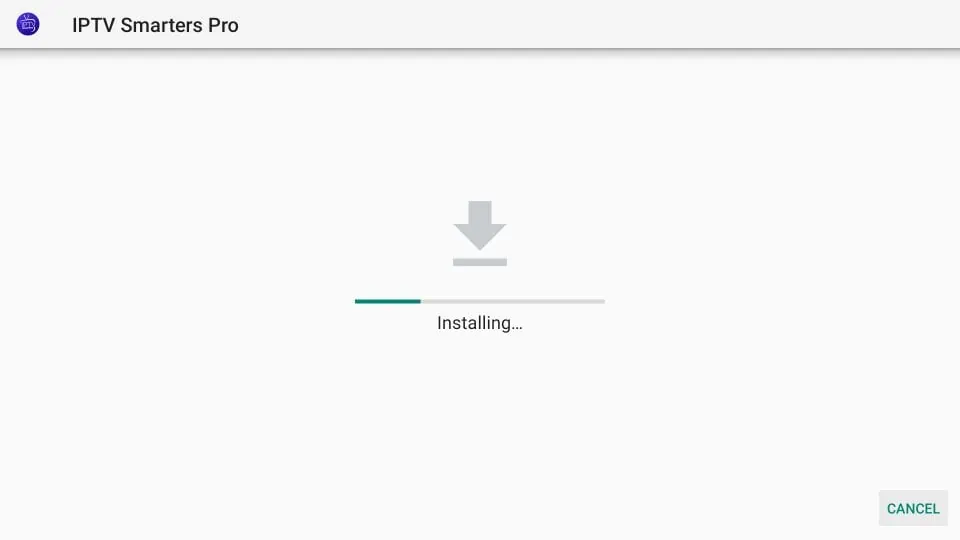
14. A instalação está concluída com a notificação da aplicação instalada
Agora você pode optar por clicar em OPEN e começar a usar o IPTV Smarters
Eu recomendo escolher DONE para que você possa primeiro excluir o arquivo APK e economizar algum espaço no armazenamento do FireStick
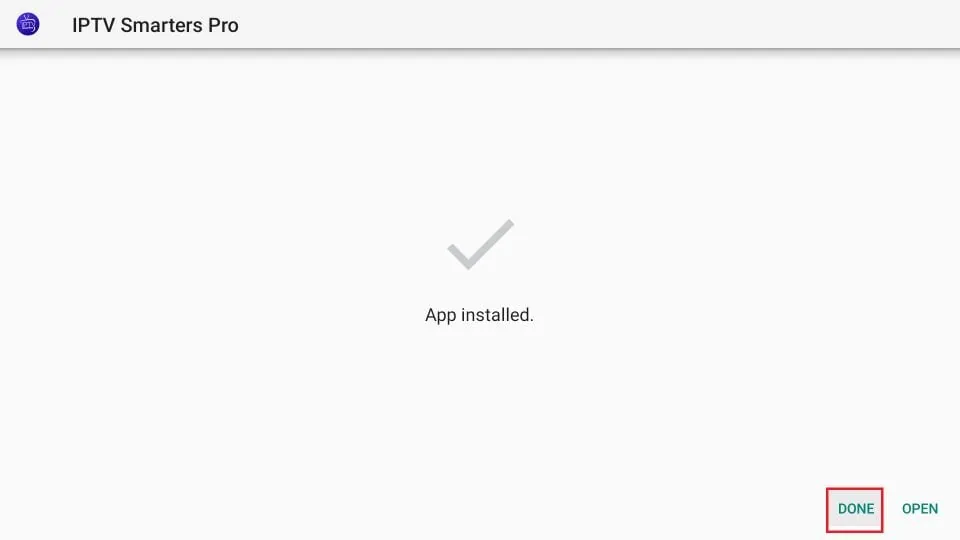
15. Se tiver clicado em TERMINADO acima, estará de volta à interface do Downloader
Clique em Apagar
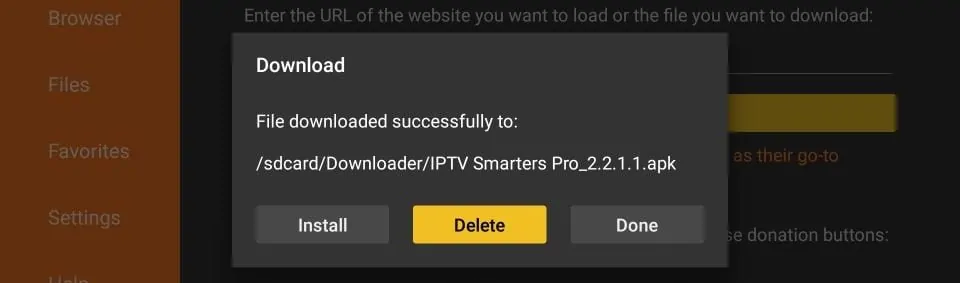
16. Mais uma vez, clique em Eliminar
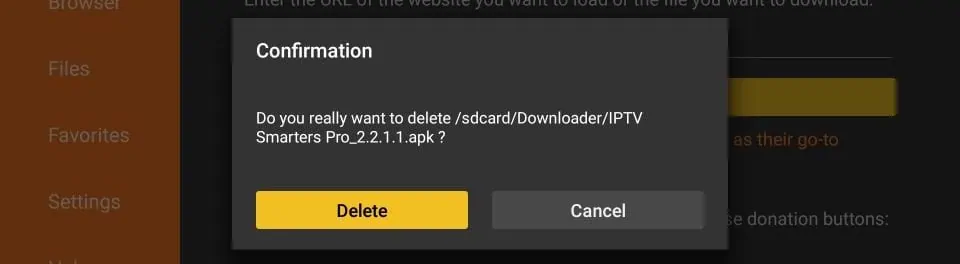
Ótimo! Agora tem a aplicação IPTV Smarters no FireStick.
PC/MAC (VLC Software)
Veja IPTV no seu computador e portátil
IPTV Smarters Pro (selecionar códigos Xtream API ) Descarregar
Kodi IPTV Player Download
Descarregar o VLC (URL de descarregamento https://www.videolan.org/vlc/index.html)
Abrir o VLC Player
Ir para Media -> Abrir fluxo de rede.
Adicione o URL do M3U da sua subscrição que lhe enviámos e prima play.
Aguarde até que todos os canais sejam carregados (isso pode levar algum tempo)
Caso esteja a ter problemas com o carregamento do M3U, contacte a nossa equipa de apoio no WhatsApp e eles irão ajudá-lo a definir a subscrição no seu VLC.
Escolha um canal e desfrute do programa
COMO CONFIGURAR O SMARTERS IPTV
Etapa 1: Depois que o aplicativo estiver instalado, abra o aplicativo IPTV Smarters Pro e clique em “adicionar novo usuário”. Será como mostrado na figura abaixo.
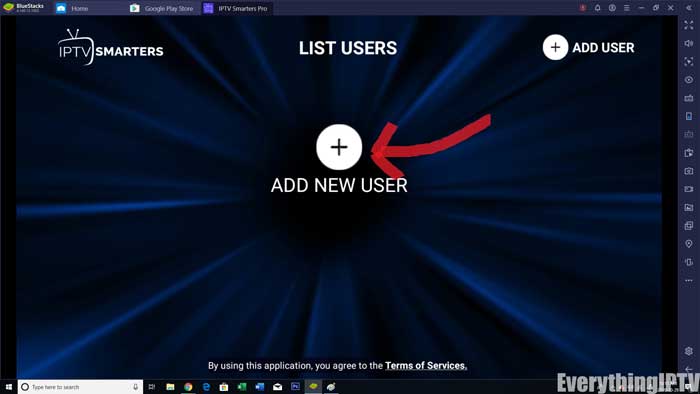
Passo 2: Agora, é necessário iniciar sessão na aplicação. Há duas formas de o fazer. Ou usando a lista de reprodução M3U ou usando o nome de utilizador e a palavra-passe que é a API dos códigos Xtream.
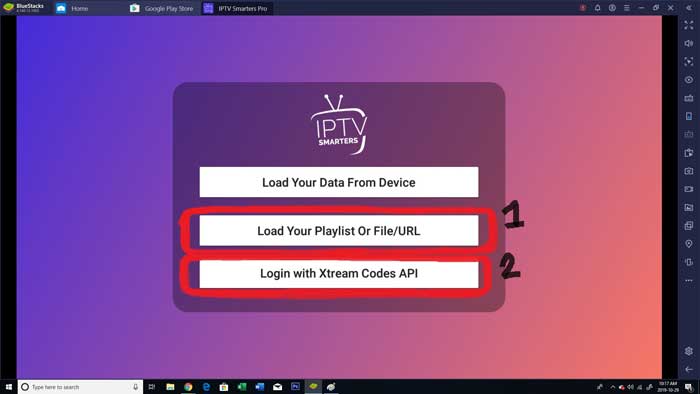
O nome de utilizador e a palavra-passe podem ser consultados nas credenciais de correio eletrónico enviadas por nós.
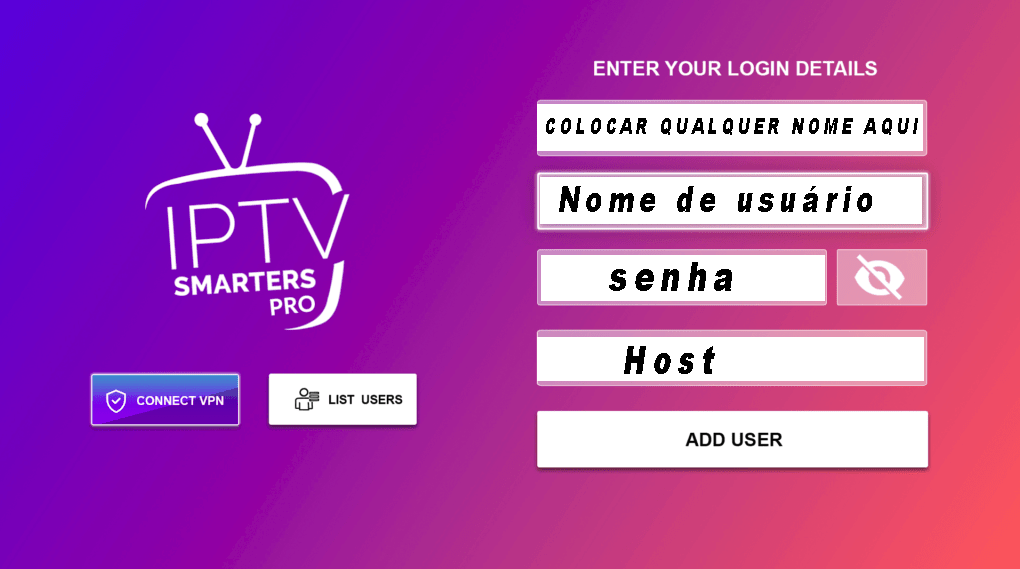
Passo 3: Uma vez terminado o início de sessão, será redireccionado para o ecrã de listagem de utilizadores, como mostrado abaixo. Clique no perfil que acabou de criar.
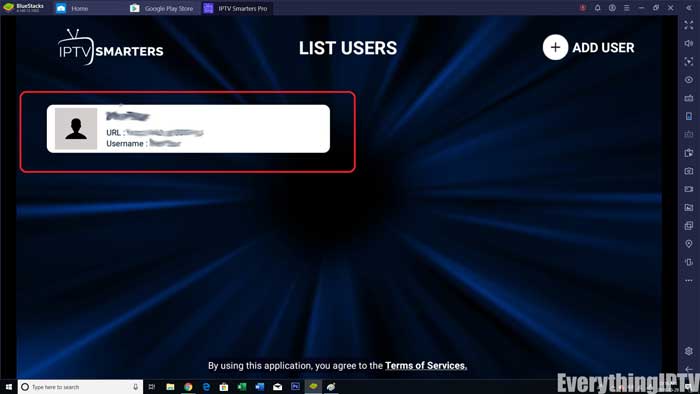
Passo 4: Parabéns, já instalou e configurou com êxito a aplicação IPTV Smarters Pro.
COMO CONFIGURAR O TIVIMATE
1. Abra a aplicação TiviMate.
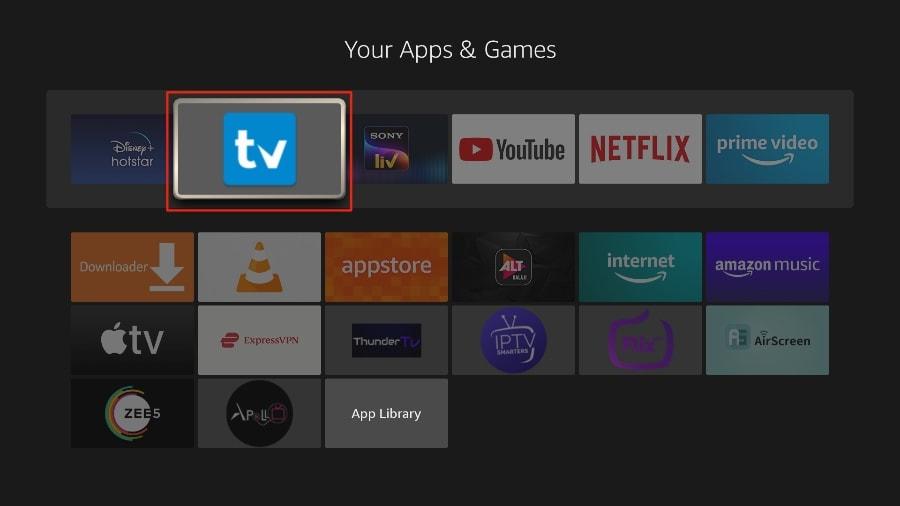
2. Seleccione Adicionar lista de reprodução.
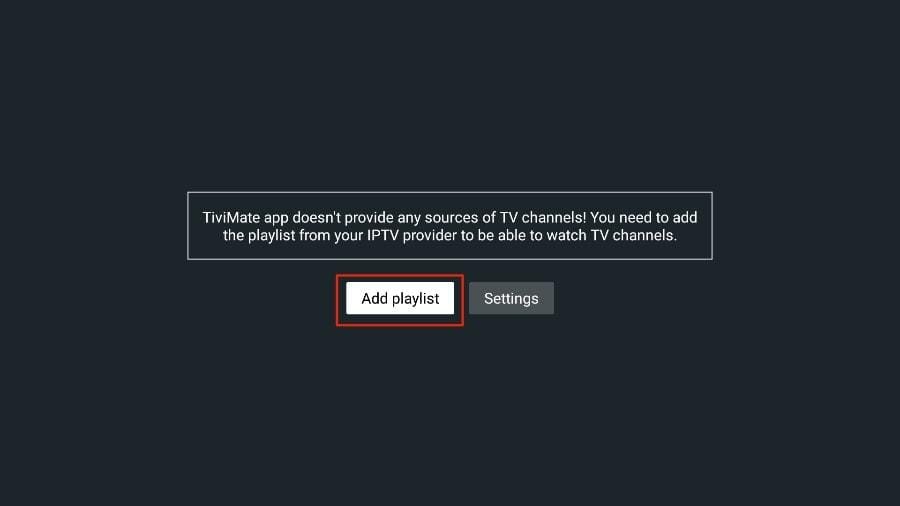
3. O TiviMate pedir-lhe-á para adicionar uma lista de reprodução utilizando uma ligação M3U, um código Xtream ou o Portal Stalker. Seleccione a lista de reprodução M3U.
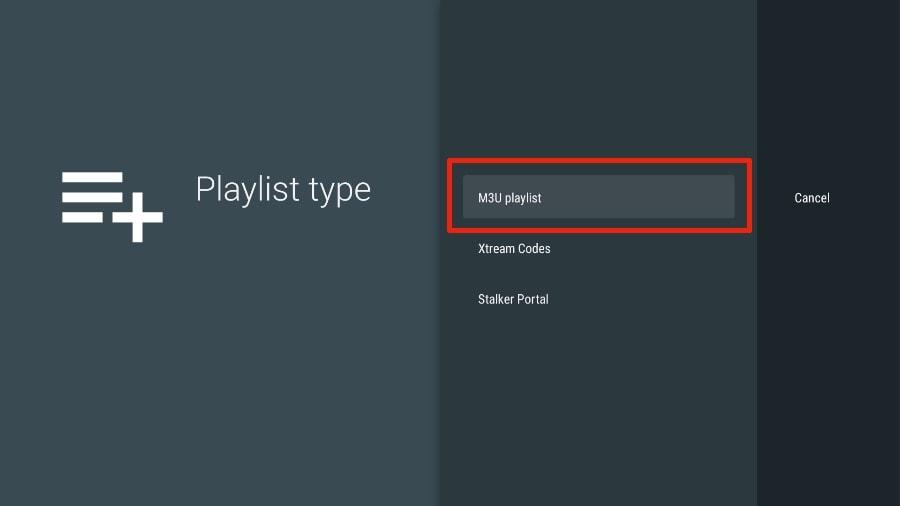
Neste artigo, utilizaremos um link M3U para reproduzir um serviço de IPTV na aplicação TiviMate. Quando subscrever o nosso serviço IPTV, receberá um e-mail ou uma mensagem whatsapp com informações de login relevantes e um link M3U. Se não receber um link M3U, por favor contacte o nosso apoio ao cliente.
4. O TiviMate pedirá o seu link M3U. Introduza o seu link M3U e prima Seguinte.
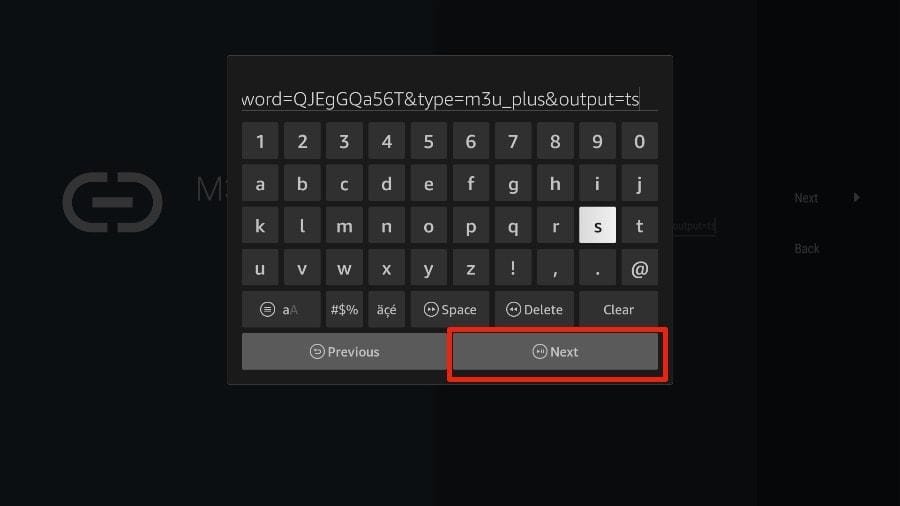
5. O TiviMate carrega o serviço de IPTV e permite ver o número de canais e filmes disponíveis no pacote de IPTV.
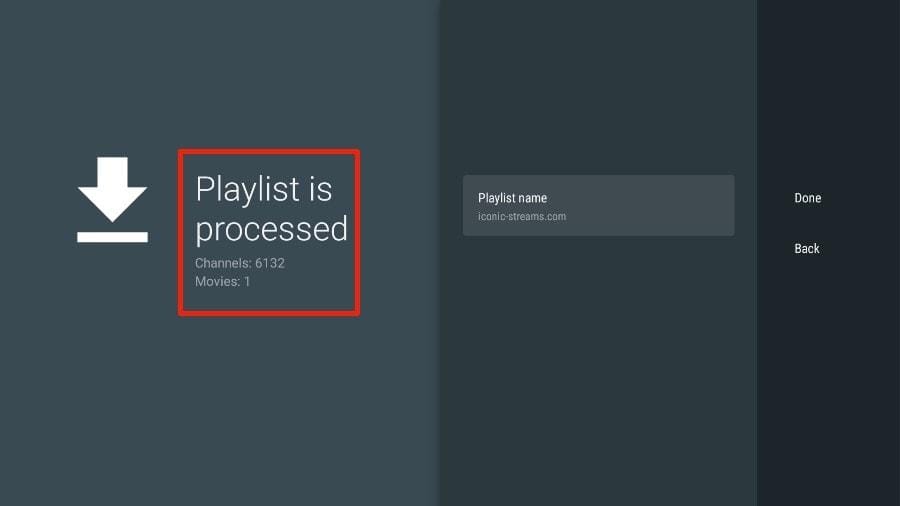
6. Adicionar um nome de lista de reprodução.
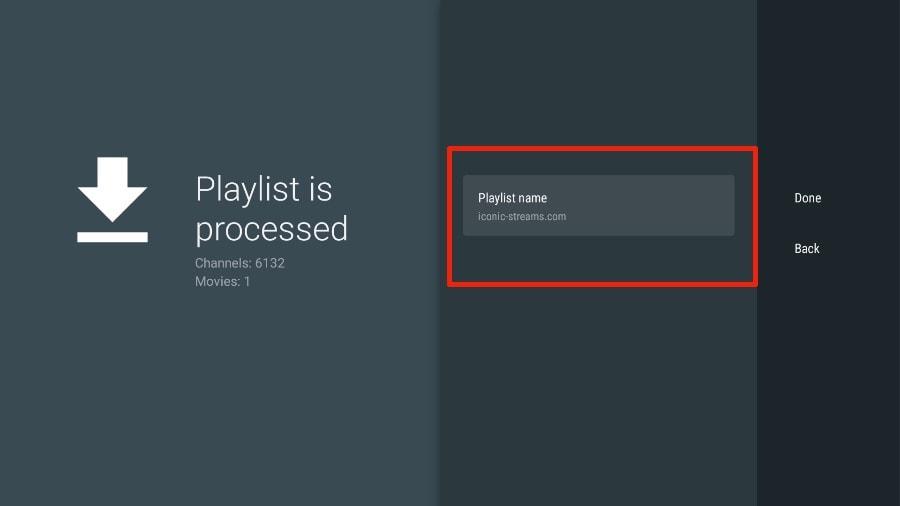
7. Se a lista de reprodução tiver terminado o processamento, seleccione Concluído.
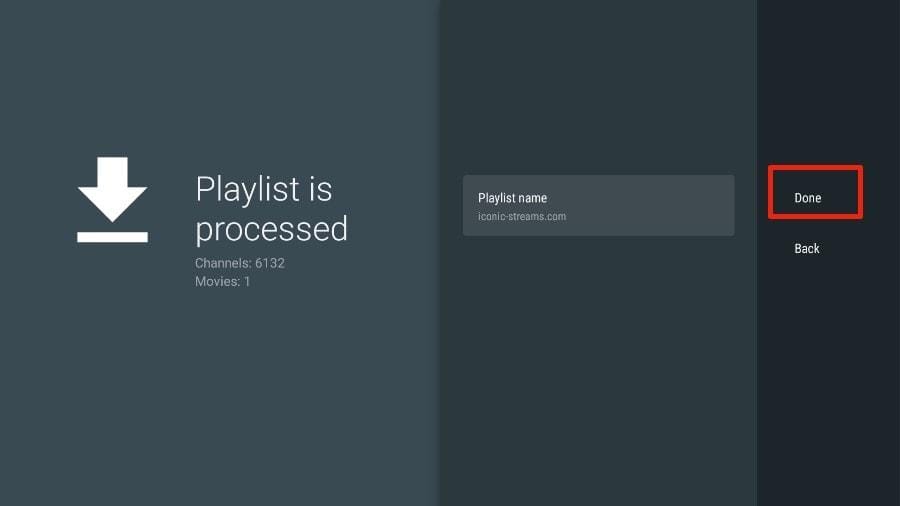
Um ou dois minutos depois, verá o conteúdo do serviço IPTV a aparecer na aplicação TiviMate.
A nossa IPTV é fornecida com um EPG (guia eletrónico de programas) dedicado, como se mostra abaixo.
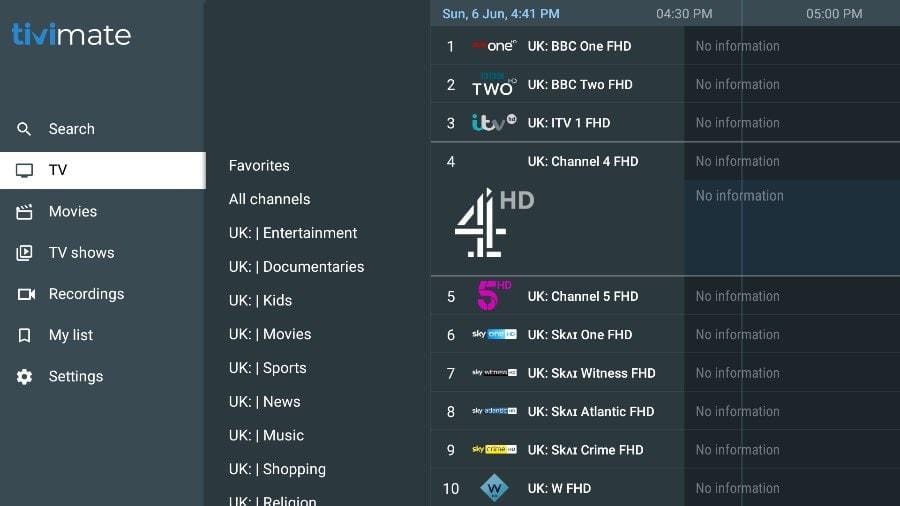
Se não vir um EPG ativado na aplicação TiviMate, considere activá-lo nas Definições da aplicação.
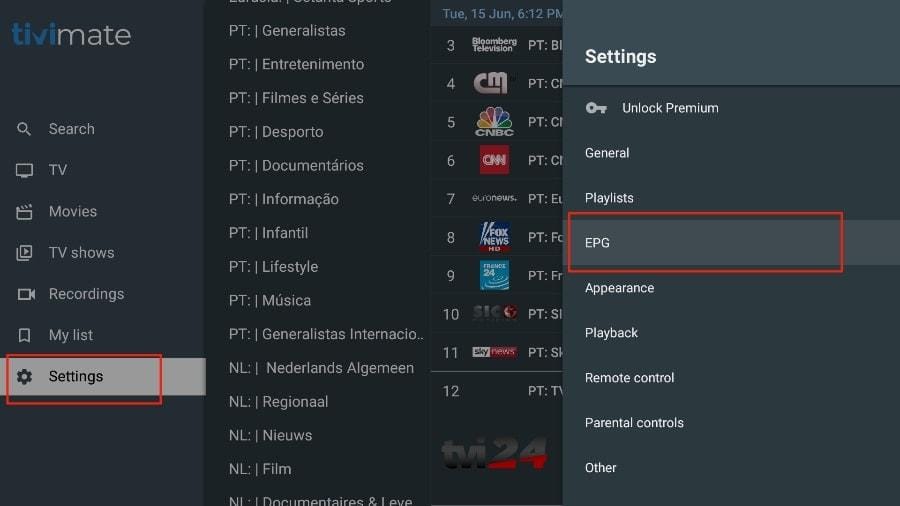
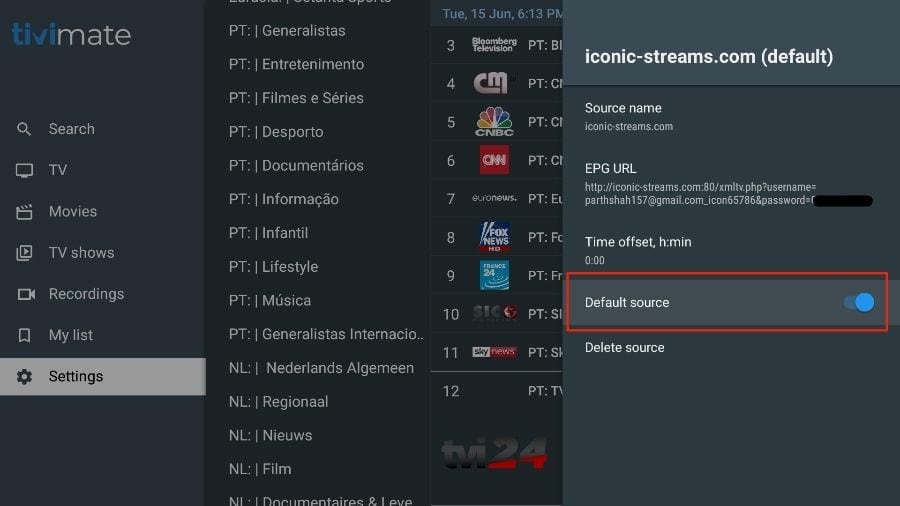
Como mencionei acima, as principais características do TiviMate estão por detrás de um acesso pago. É necessário pagar a versão premium para usufruir do TiviMate no seu máximo potencial.
Quando tentar aceder a qualquer funcionalidade premium sem ter uma conta premium, o TiviMate pedir-lhe-á para fazer o upgrade para premium. Por exemplo, quando tentar adicionar um canal à sua lista de favoritos, o TiviMate pedir-lhe-á para atualizar a aplicação. Se desejar continuar com a versão gratuita, pode premir Cancelar e continuar a utilizar a aplicação TiviMate gratuita no FireStick.
Para adquirir a versão premium, tem de utilizar a aplicação TiviMate Companion a partir da Google Play Store. Eis como o fazer.
DISPOSITIVOS DA MICROSOFT
1ª Aplicação : IPTV Smarters pro
Como instalar o IPTV Smarters pro no Windows?
Passo 1: Aceda ao motor de busca e escreva “IPTV Smarters Pro”.
Passo 2: Em seguida, abra o sítio Web https://www.iptvsmarters.com
Passo 3: Seleccione Transferências no menu
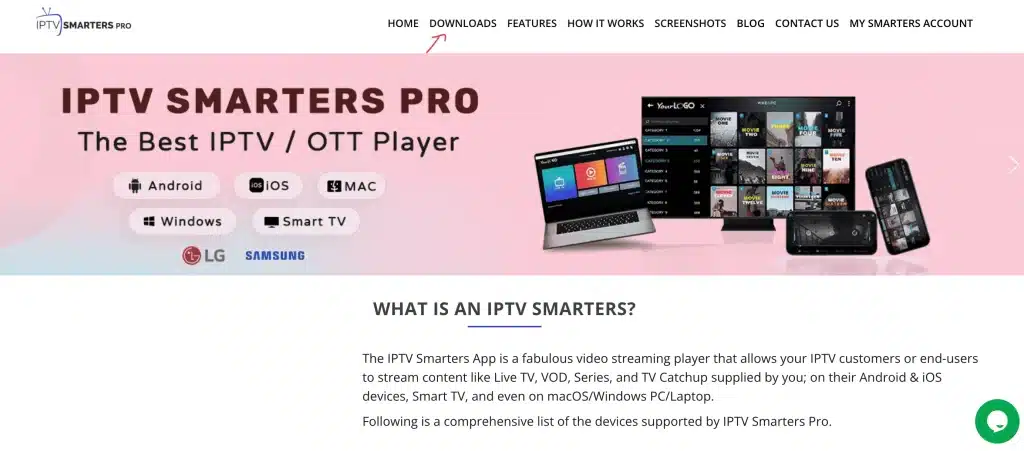
Passo 4: Descarregue a nova versão do IPTV Smarters Pro.
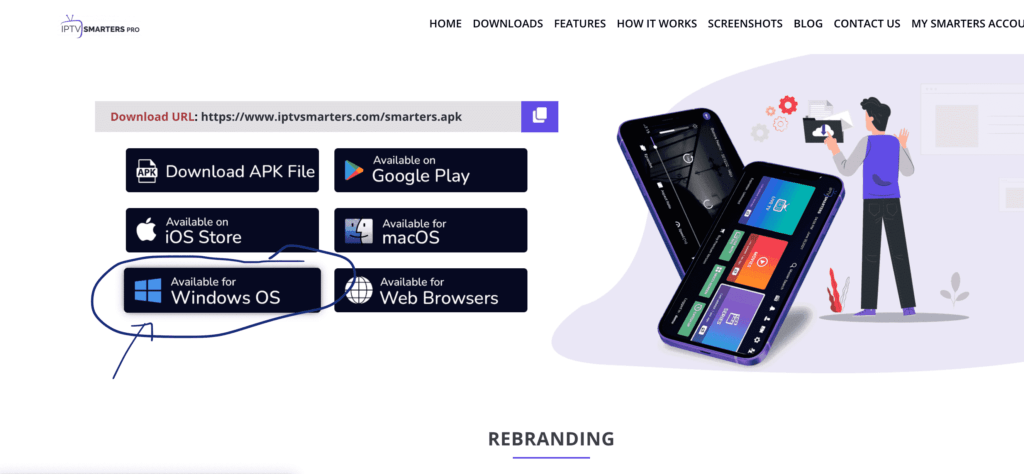
Passo 5: Após a conclusão do download do ficheiro, clique no ficheiro executável
Passo 6: O Windows pedir-lhe-á autorização para abrir este ficheiro. Seleccione “Yes” (Sim)
Passo 7: O ficheiro iniciará agora o processo de instalação. Este processo deve demorar entre – e dois minutos
Passo 8: Quando a instalação estiver concluída, inicie o programa IPTV Smarters. Clique em Add New User (Adicionar novo utilizador) e seleccione Login with Xtream Codes API (Iniciar sessão com a API de códigos Xtream). Adicione os seus dados de início de sessão (nome de utilizador, palavra-passe e URL do portal) para o seu serviço de IPTV.
Passo 9: Está agora pronto para começar a ver conteúdos no IPTV Smarters Pro!
2ª Aplicação : O meu leitor de IPTV
Este é um leitor multimédia excecional com EPG para reproduzir os seus canais IPTV no seu Windows Phone, Windwos10 e Xbox One. Pode simplesmente carregar a sua lista de reprodução M3U a partir do armazenamento ou de uma fonte remota e está pronto para começar.
Pode descarregar esta aplicação através da ligação abaixo:
https://www.microsoft.com/
Passo 1: Navegar nas definições
Aceda ao separador Definições e abra Adicionar nova lista de reprodução e fonte EPG
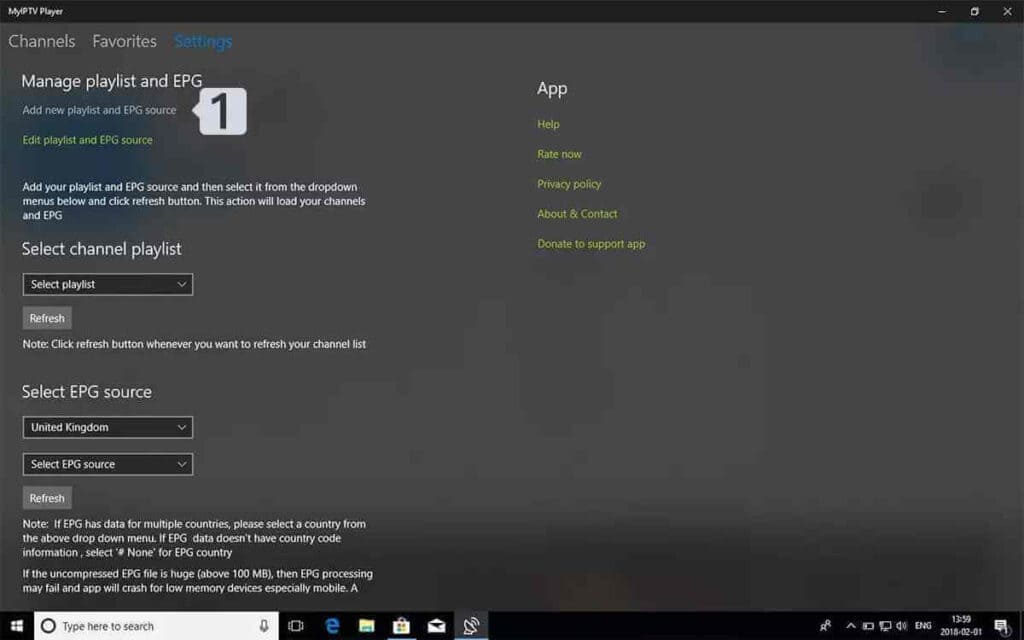
Passo 2: Introduzir a ligação M3u
Escreva um nome (ex: overbox) no campo Remote channel list name (Nome da lista de canais remotos).
Introduza (cole) a ligação M3u fornecida pelo fornecedor de IPTV em Enter remote source URL (Introduzir URL de origem remota)
Prima Adicionar lista remota
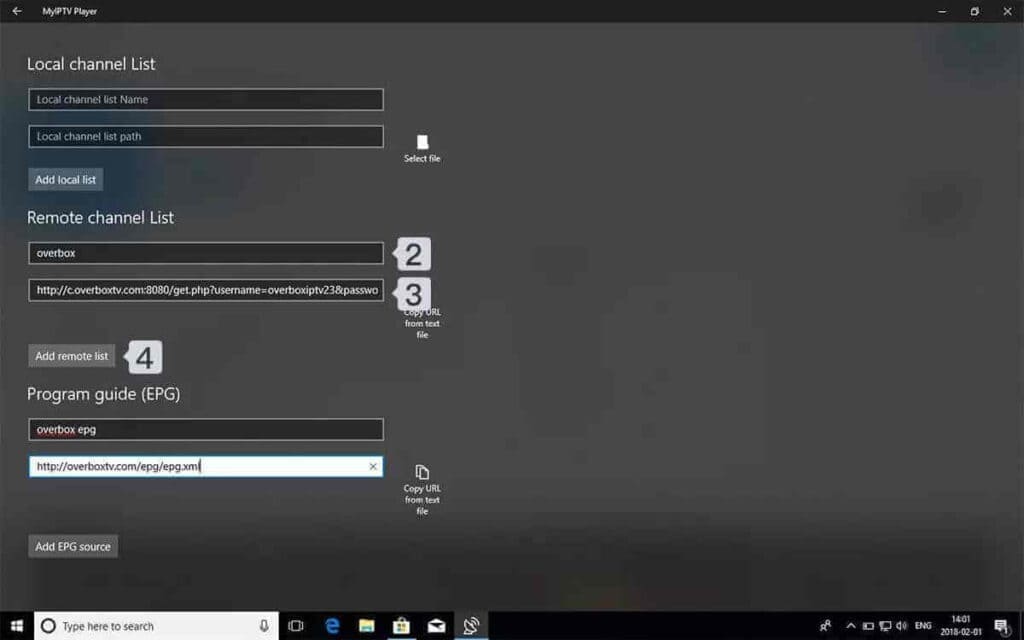
Passo 3: Selecionar a lista a carregar
Regressar às Definições e selecionar a caixa de verificação em Selecionar lista de reprodução de canais
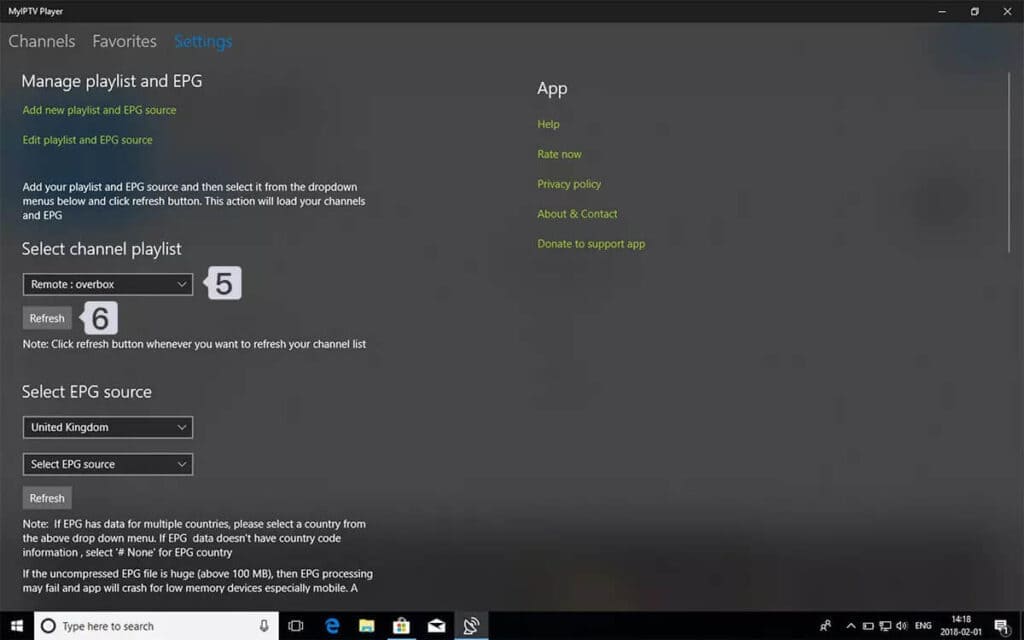
Passo 4: Ver canais e VOD Concluído, volte ao separador Canais e seleccione o país onde pretende ver os canais de televisão.
MAG250/254/256
Ligar o MAG DEVICE à televisão e à Internet. De seguida, proceder da seguinte forma
- Aceder a: Definições-> Definições do sistema -> Servidores->Portais
- Definir Portal 1: Anfitrião Acionado
- Definir o URL do Portal 1 (ver o seu e-mail)
- Definir o nome do Portal 2 deixar em branco adicionar apenas este Se encomendar a segunda subscrição
- Definir URL do Portal 2 deixar em branco adicionar apenas se encomendar a segunda subscrição
- Guardar tudo
- Reiniciar o dispositivo
- Depois de a caixa ser reiniciada, aguarde até que a TV carregue
- Aparecerá um ecrã com os canais.
Se tiveres algum problema, contacta a nossa equipa de apoio no WhatsApp e eles ajudar-te-ão a definir a subscrição na tua APP.
STB Emulator
Este tutorial guiá-lo-á através das instruções de configuração simples do STB Emulator.
‘STB Emulator’ pode emular os seguintes descodificadores de IPTV.
IPTV Set-top Box | Support |
MAG 200 | Sim |
MAG 245 | Sim |
MAG 250 | Sim |
MAG 260 | Sim |
MAG 270 | Sim |
MAG 275 | Sim |
Aura HD | Sim |
- Instruções de configuração do emulador STB:
- Descarregue o “STB Emulator” a partir da Google Play Store aqui.
- Instale e carregue a aplicação “STB Emulator” e verá o seu “endereço MAC” no ecrã.
- Toque perto do “Canto superior direito” e, em seguida, clique em “Definições” – o quarto ícone a contar da direita.
- Toque em “Perfis”.
- Toque em “Testar portal” para modificar o perfil existente ou em “Adicionar perfil” para iniciar um novo.
- Toque em “Modelo STB”.
- Toque em “MAG 250” ou em qualquer STB que pretenda emular.
- Toque em “Definições do portal”.
- Introduza o seu “URL do portal” (verifique o seu e-mail de ativação) e clique em OK.
- Agora toque em “Resolução do ecrã”.
- Escolha “1280×720” (pode escolher um valor superior com uma velocidade de Internet de 16+ Mbps).
- Sair da aplicação e reiniciar.
- Agora, verá a sua lista de canais.
Resolução de problemas do emulador STB
Se tiver problemas para visualizar os canais, siga esta correção recomendada:
Reinicie a aplicação, o dispositivo/caixa e o router Wi-Fi.
Se tiveres algum problema, contacta a nossa equipa de apoio no WhatsApp e eles ajudar-te-ão a definir a subscrição na tua APP.
Dispositivo ROKU
Como instalar IPTV no Roku com um truque simples
Este tutorial fornece instruções passo a passo para instalar o IPTV no Roku. Usando um dispositivo Roku, devemos “sideload” IPTV no dispositivo Roku. As instruções abaixo requerem a utilização de um computador para transferir o ficheiro da aplicação IPTV e adicioná-lo ao seu dispositivo de transmissão Roku.
Se estiver a utilizar outro leitor de IPTV, como o TiviMate, também pode ver IPTV no Roku, transmitindo-o para o seu dispositivo Roku. O IPTV Smarters é um dos melhores players de IPTV, compatível com centenas de serviços de IPTV que usam um URL de servidor.
De qualquer forma, vamos entrar em como instalar o IPTV no Roku. Dividi as instruções em quatro partes para facilitar o acompanhamento:
- Parte 1: Ativar as opções de programador no Roku
- Parte 2: Adicionar o canal IPTV Smarters
- Parte 3: Descarregar o pacote IPTV Smarters para o seu computador
- Parte 4: Instalando Smarters de IPTV no Roku
Não se preocupe, o processo é mais fácil do que parece. Vamos começar.
Ativar as opções de programador no Roku
1. Inicie o Roku mudando para a sua entrada HDMI no televisor.
2. Pegue no seu comando Roku e prima os seguintes botões por esta ordem: Botão Home x3, Seta para cima x2, Seta para a direita x1, Seta para a esquerda x1, Seta para a direita x1, Seta para a esquerda x1, Seta para a direita x1.
3. Se for feito corretamente, o menu de opções do programador aparecerá no ecrã do televisor Roku.
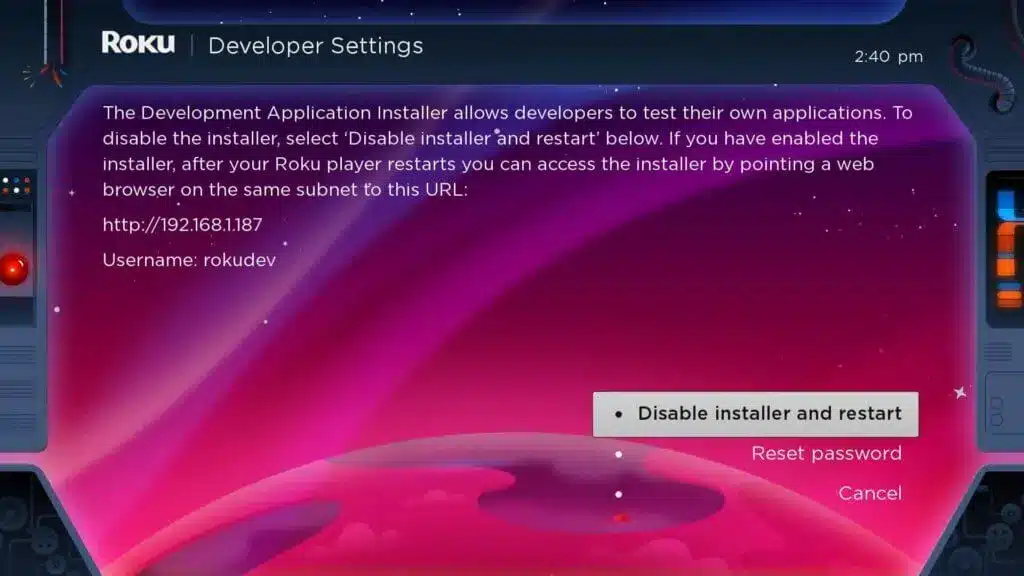
4. Anote o endereço IP indicado no ecrã.
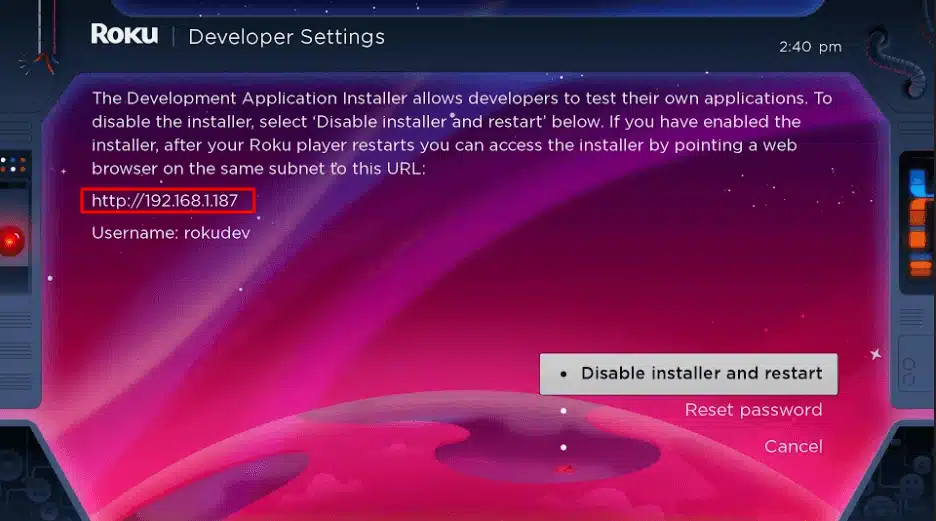
5. Seleccione Ativar o instalador e reiniciar (o meu diz Desativar porque já fiz isto).
6. Percorra o Contrato de licença das ferramentas de desenvolvimento e seleccione Concordo.
7. Crie uma palavra-passe para o servidor Web utilizando o teclado que aparece. Necessitará da palavra-passe do servidor Web para uma etapa posterior.
8. Seleccione Definir palavra-passe e reiniciar.
Parte 2: Adicionar o canal IPTV Smarters
1. Vá para o seu computador e navegue para my.roku.com utilizando qualquer browser.
2. Introduza o seu nome de utilizador e a palavra-passe da sua conta Roku e clique em Enviar.
3. Uma vez iniciada a sessão, seleccione Adicionar canal com um código, em Gerir conta.
4. Escreva iptvsmarters na caixa. Certifique-se de que escreveu exatamente como mostrado.
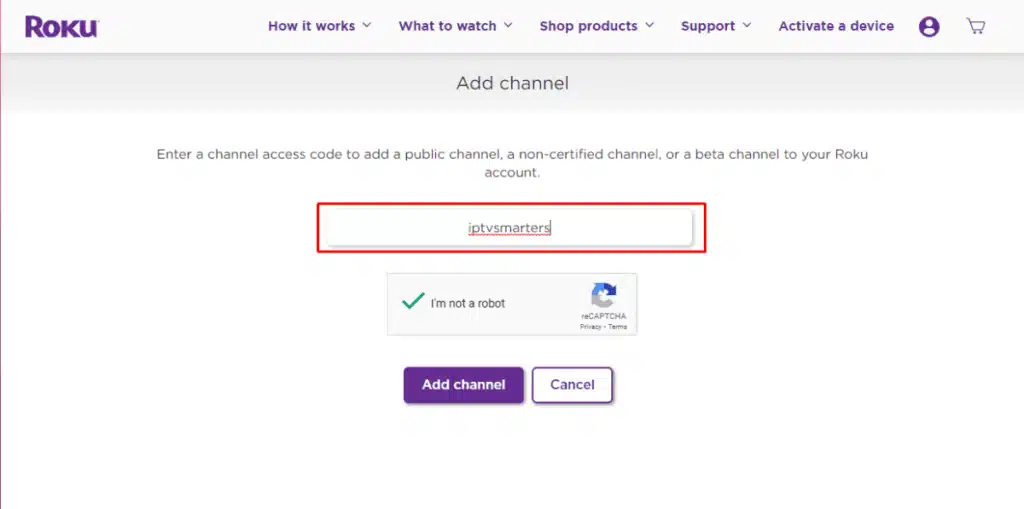
5. Seleccione Adicionar canal para o adicionar ao seu Roku.
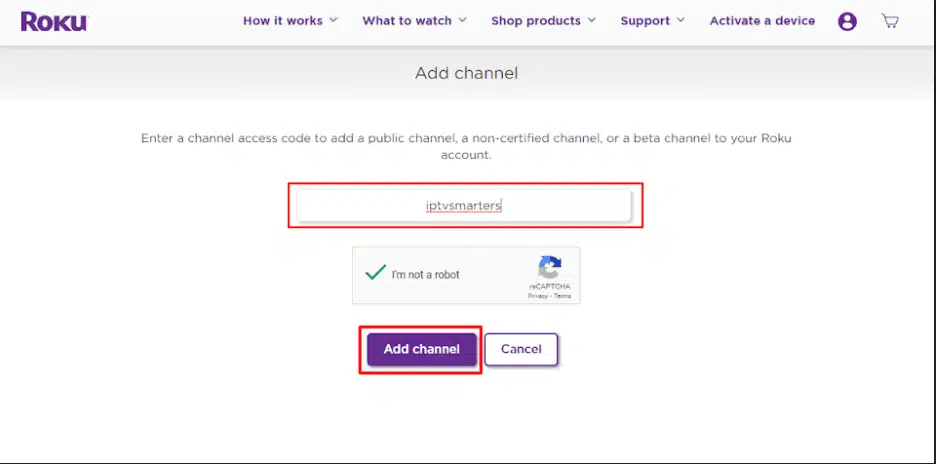
6. Clique em OK na mensagem de aviso que aparece.
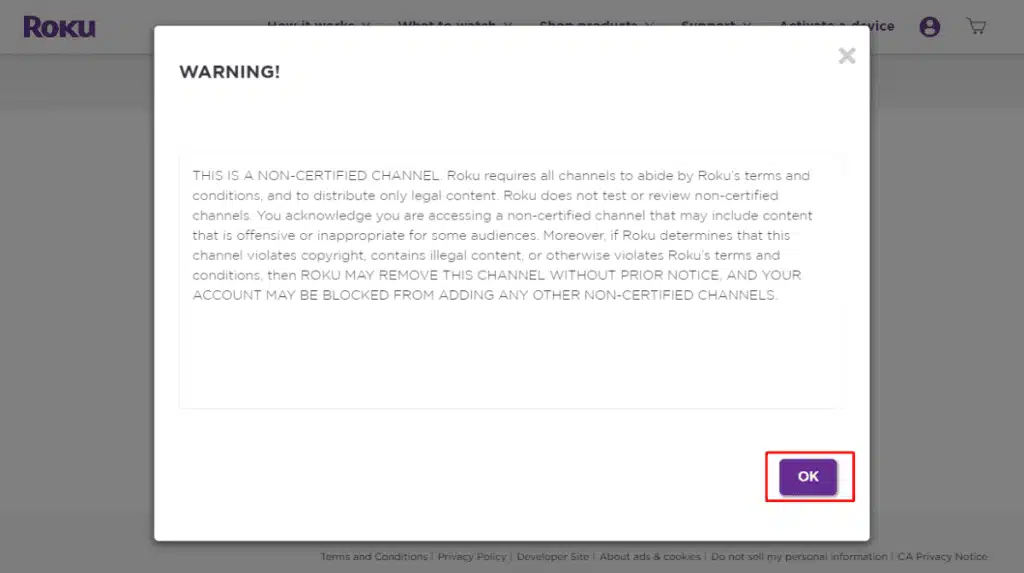
7. Seleccione Sim, adicionar canal na seguinte janela pop-up.
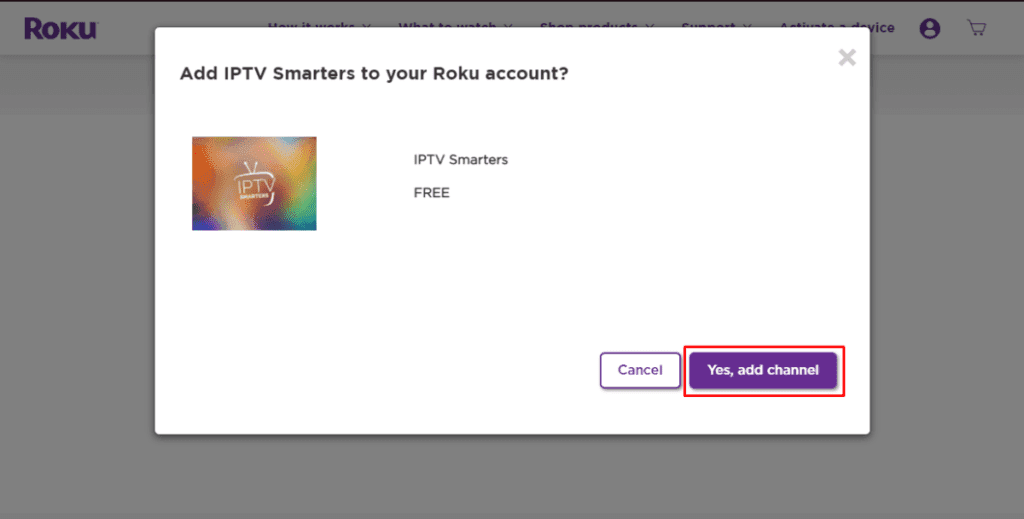
Parte 3: Baixe o pacote IPTV Smarters no seu computador
Agora, é altura de transferir o ficheiro IPTV Smarters para o seu computador.
1. Aceda a esta ligação no seu computador e a transferência deverá começar automaticamente: https://www.whmcssmarters.com/clients/dl.php?type=d&id=108
Nota: FireStickTricks.com não aloja nem distribui esta APK. O link leva ao site onde ele está hospedado.
2. Guarde o pacote IPTV Smarters num local acessível no seu computador (terá de navegar para este local dentro de momentos). Vou guardá-lo no meu ambiente de trabalho.
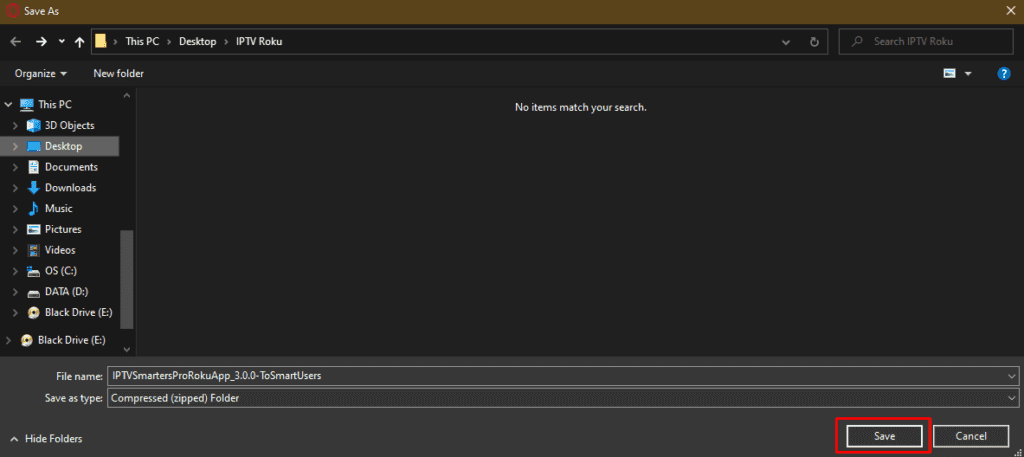
Parte 4: Instalar os Smarters de IPTV no Roku
1. No seu computador, abra qualquer browser. Na barra de endereços, introduza o endereço IP do seu Roku que anotou anteriormente.
2. Aparecerá uma caixa de início de sessão. Digite rokudev como nome de utilizador. Para a Palavra-passe, introduza a palavra-passe do servidor Web que criou anteriormente. Por fim, clique em Sign in (Iniciar sessão).
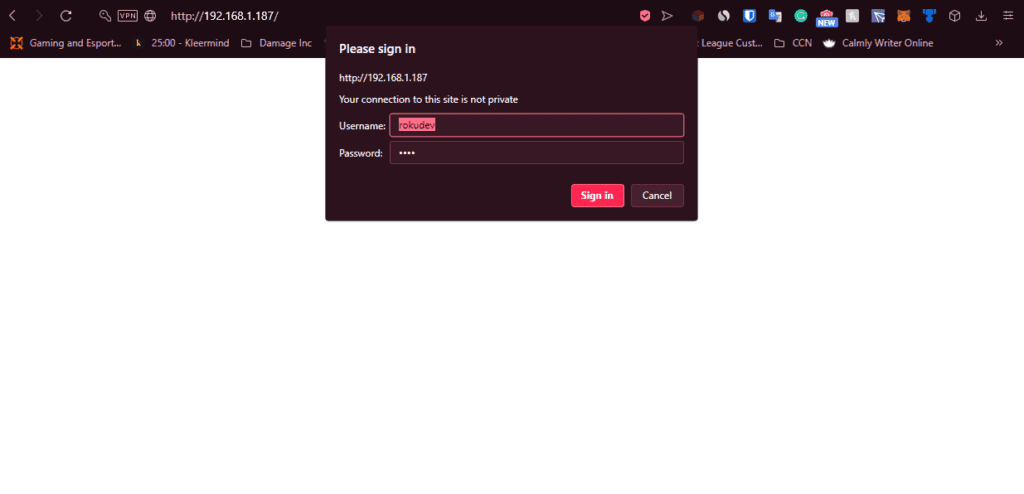
3. Clique em Upload na página seguinte.
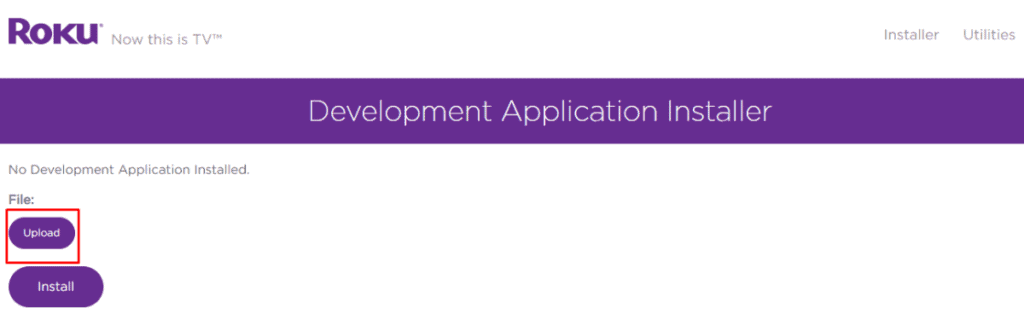
4. Navegue até ao local onde descarregou o pacote IPTV Smarters (o meu foi o meu Ambiente de Trabalho). Seleccione a pasta transferida e clique em Open (Abrir).
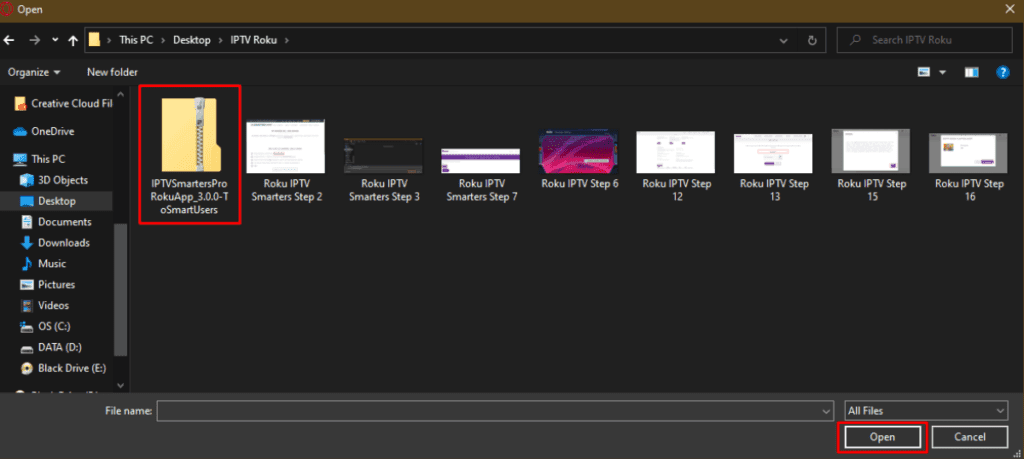
5. Clique em Instalar quando o ficheiro for carregado.
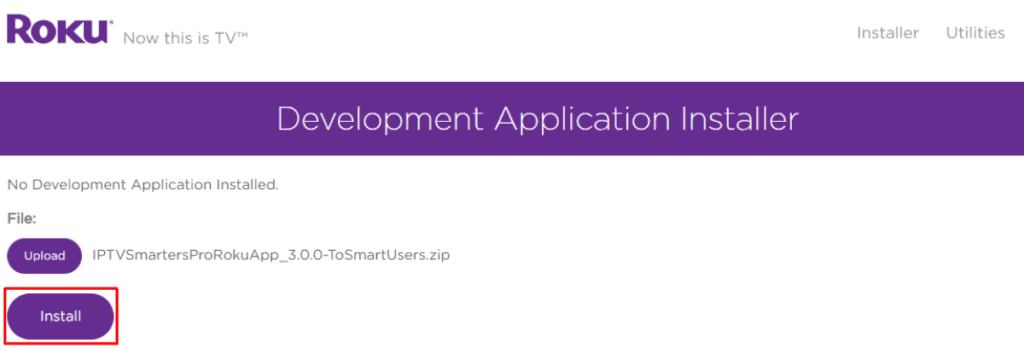
6. Se vir este ecrã, é porque o fez corretamente!
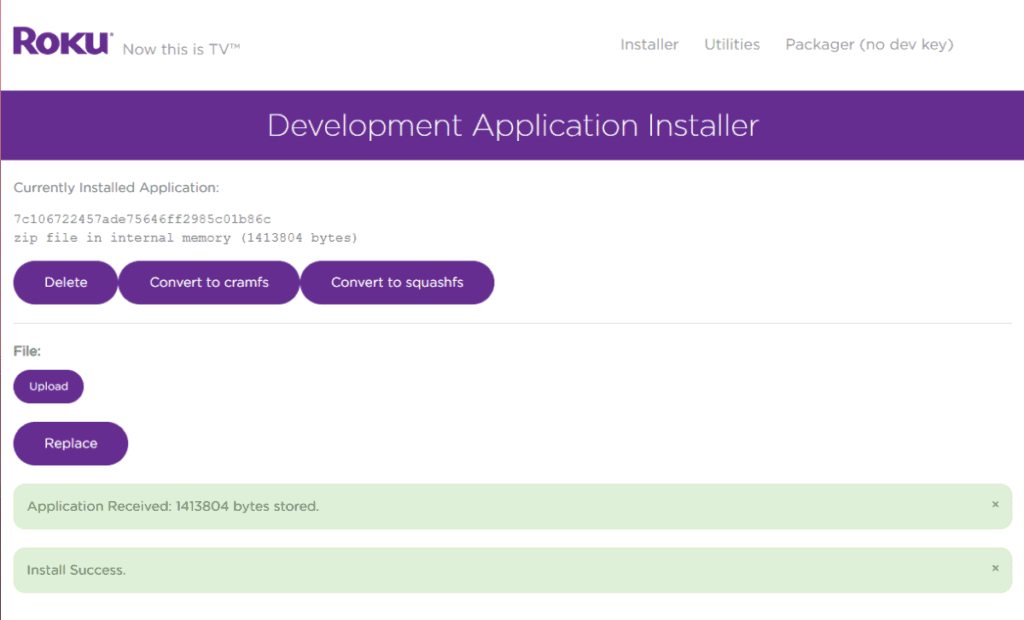
7. Volte ao seu dispositivo Roku e o IPTV Smarters estará na televisão.
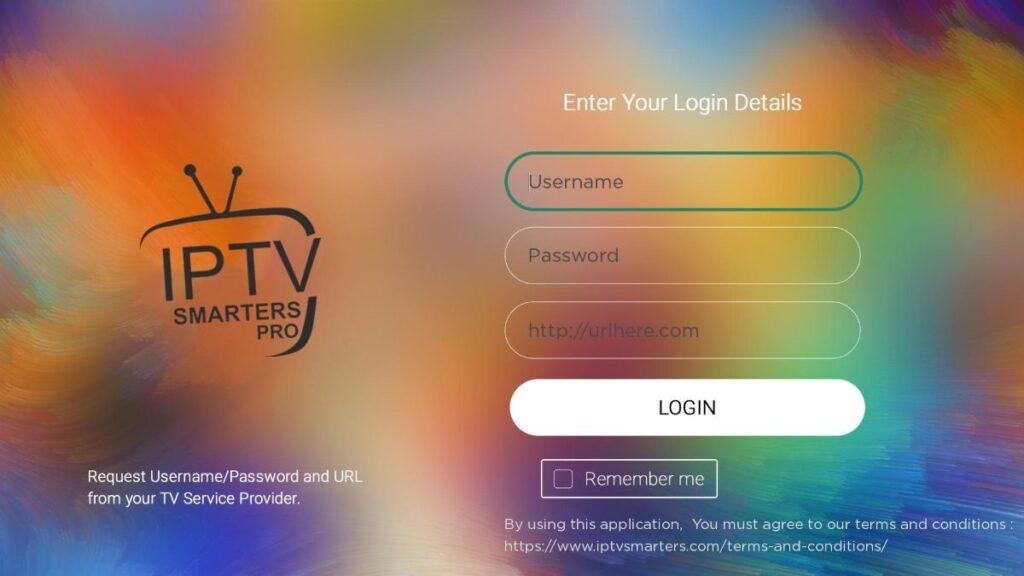
8. Basta iniciar sessão com as suas informações IPTV Smarters e já está!
Etapas para assistir IPTV no Roku por meio de espelhamento de tela
Para transmitir IPTV no seu televisor ligado ao Roku utilizando o espelhamento de ecrã, é necessário instalar o IPTV Smarters ou o Smart IPTV (um leitor de IPTV diferente) no seu smartphone. Quando tiver um destes dois leitores, pode utilizar a opção de transmissão ou espelhamento no seu dispositivo.
Com a opção de transmissão/espelho, pode aceder a conteúdos no seu televisor Roku a partir de qualquer dispositivo na mesma rede Wi-Fi que esteja a utilizar a aplicação do leitor de IPTV.